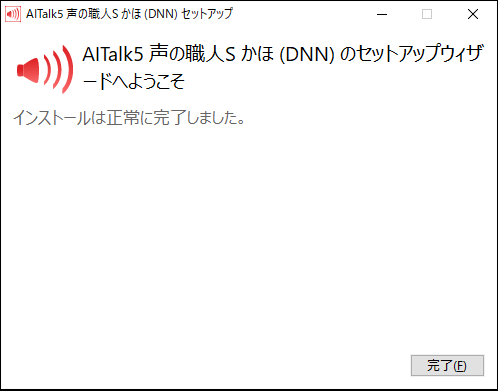インストール¶
AITalk5 声の職人S のインストールは専用のインストーラーから行います。
「アプリのインストール」にしたがい、インストールメディアまたはインストール用のファイル群から 声の職人S をインストールしてください。
追加の話者のインストールをおこなう場合は、「追加の話者のインストール」を参照してください。
アプリのインストール¶
- インストールメディアまたはインストール用のファイル群から“VoiceArtistS/VoiceArtistS.exe”をダブルクリックします。
- AITalk5 声の職人S のセットアップウィザードが起動します。使用許諾契約書を確認の上、「使用許諾契約の条項に同意します」にチェックを入れてください。
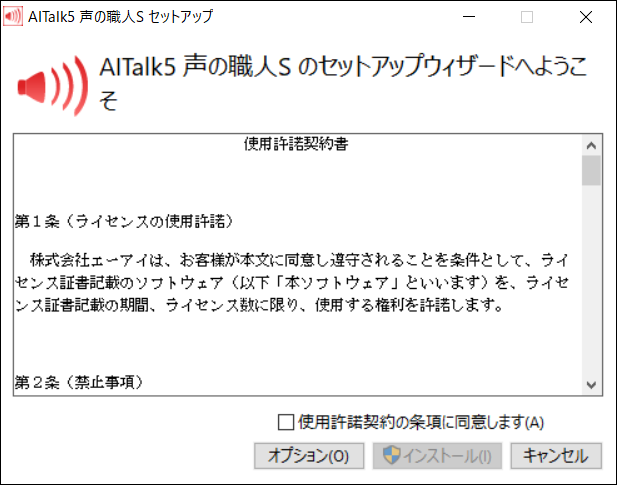
- 「オプション」ボタンを押下することで、インストール先の変更が可能です。インストール先を入力後、「OK」ボタンを押下すると変更を記憶して最初の画面に戻ります。「キャンセル」ボタンを押下すると変更を破棄して最初の画面に戻ります。
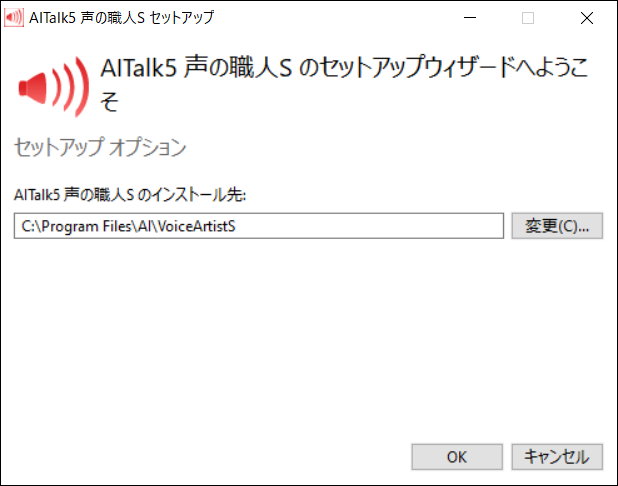
- 「インストール」ボタンを押下するとインストール処理が開始されます。インストールが完了するまでしばらくお待ちください。
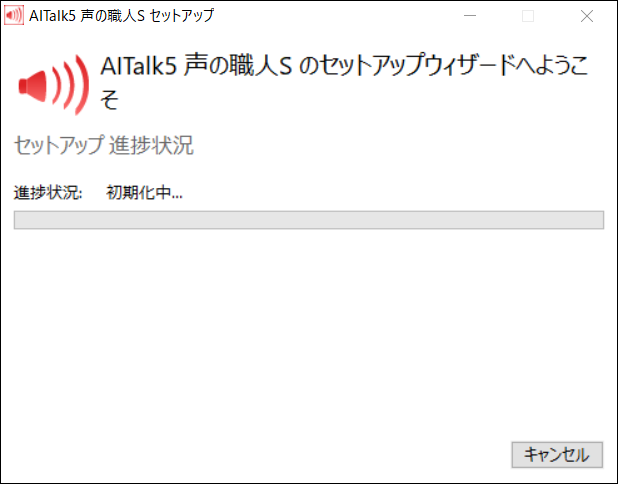
- インストールが完了すると完了画面が表示されます。「完了」ボタンを押下してウィザードを終了してください。
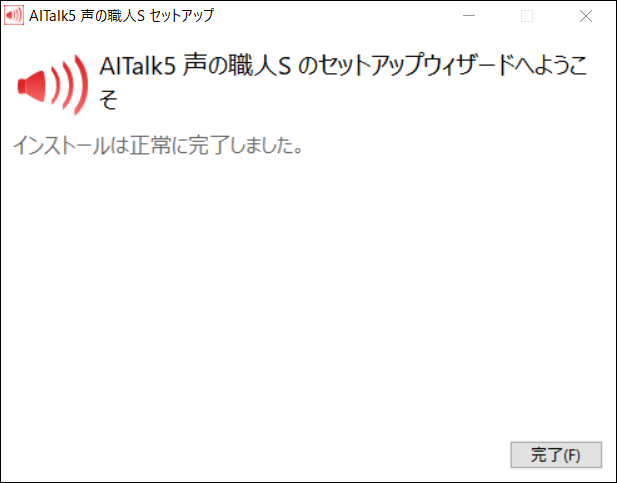
追加の話者のインストール¶
AITalk5 声の職人S がインストールされている状態から、他の話者を新たにインストールする手順を説明します。 本項では、例として“かほ(DNN)” の追加インストール手順を紹介します。
- インストールメディアまたはインストール用のファイル群から“kaho_dnn_48/VoiceArtistS_kaho_dnn_48.exe”をダブルクリックします。
- セットアップウィザードが起動します。使用許諾契約書を確認の上、「使用許諾契約の条項に同意します」にチェックを入れてください。
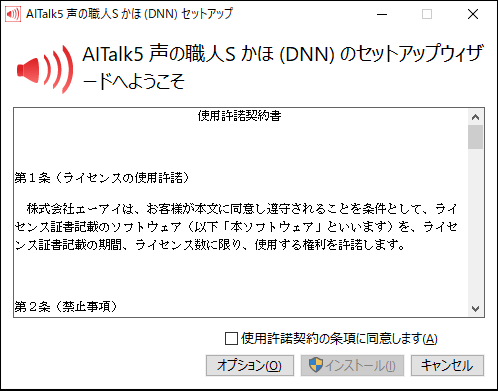
- 「オプション」ボタンを押下することで、インストール先の変更が可能です。すでにインストール済みの AITalk5 声の職人S と同じインストール先になるよう、適宜変更してください。「OK」ボタンを押下すると変更を記憶して最初の画面に戻ります。「キャンセル」ボタンを押下すると変更を破棄して最初の画面に戻ります。
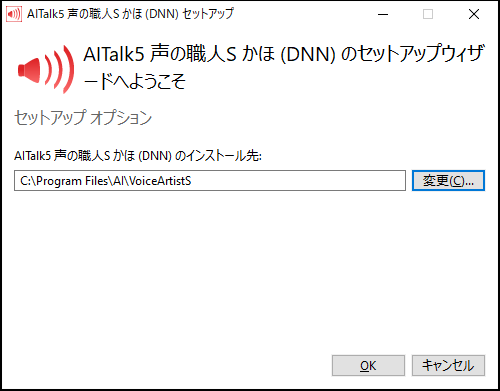
- 「インストール」ボタンを押下するとインストール処理が開始されます。インストールが完了するまでしばらくお待ちください。

- インストールが完了すると完了画面が表示されます。「完了」ボタンを押下してウィザードを終了してください。