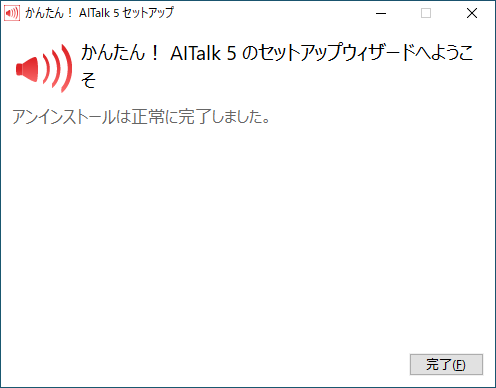インストール¶
かんたん! AITalk 5 のインストールは専用のインストーラーから行います。
インストールメディアからインストールする場合は、コンピューターの光学ドライブにインストールメディアを挿入するとインストーラーが自動的に起動します。自動的に起動しない場合は、「PC」(または「コンピューター」)から光学ドライブを開き、“KantanAITalk.exe”をダブルクリックしてください。
コンピューター内に保存したインストール用のファイル群からインストールする場合は、“KantanAITalk.exe”をダブルクリックしてください。
かんたん! AITalk 5 のインストール¶
- インストールメディアまたはインストール用のファイル群から“KantanAITalk.exe”をダブルクリックします。
- かんたん! AITalk 5 のセットアップウィザードが起動します。使用許諾契約書を確認の上、「使用許諾契約の条項に同意します」にチェックを入れてください。
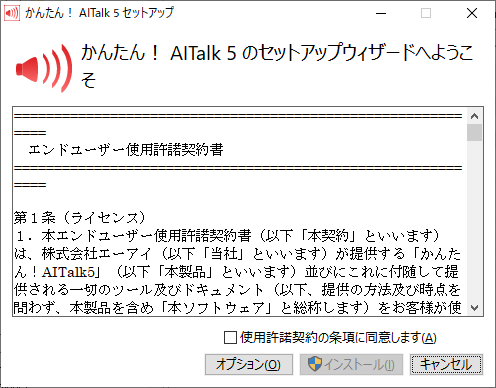
- 「オプション」ボタンを押下することで、インストール先の変更が可能です。インストール先を入力後、「OK」ボタンを押下すると変更を記憶して最初の画面に戻ります。「キャンセル」ボタンを押下すると変更を破棄して最初の画面に戻ります。
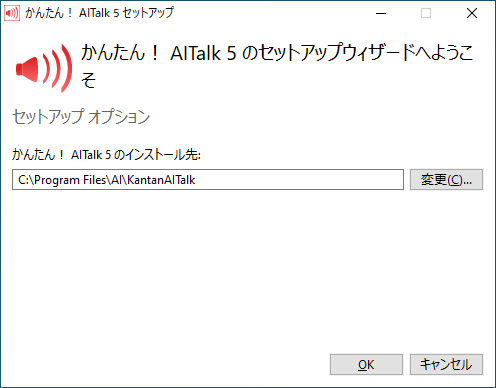
- 「インストール」ボタンを押下するとインストール処理が開始されます。インストールが完了するまでしばらくお待ちください。
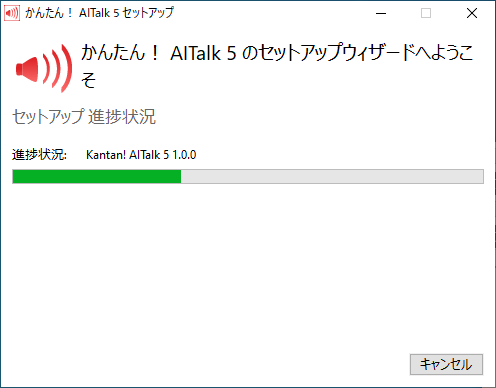
- インストールが完了すると完了画面が表示されます。「完了」ボタンを押下してウィザードを終了してください。
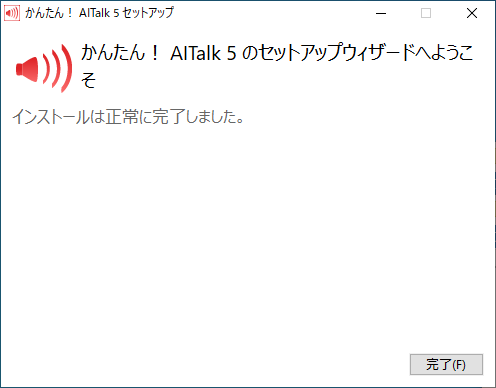
かんたん! AITalk 5 のアンインストール¶
- スタートメニューからアプリの一覧を表示します。
- Windows 8.1 の場合スタートメニューの「PC 設定(歯車アイコン)」を選択 -> 「コントロールパネル」を選択 ->「プログラムのアンインストール」を選択
- Windows 10 の場合スタートメニューの「設定(歯車アイコン)」を選択 -> 「アプリと機能」を選択
- Windows 11 の場合スタートメニューの「設定(歯車アイコン)」を選択 -> 「アプリ」を選択 -> 「アプリと機能」を選択
※ バージョンにより表記や操作が異なる場合があります。※ 手順は一例です。他の方法でアプリの一覧を開いても問題ありません。 - 「かんたん! AITalk 5」を選択し、「アンインストール」を押下します。
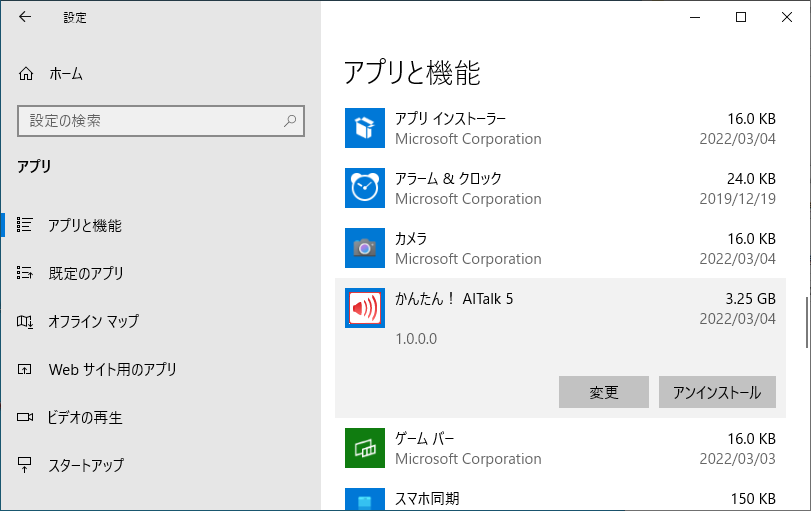 ※ 画像は Windows 10 の場合
※ 画像は Windows 10 の場合 - かんたん! AITalk 5 のインストーラーが起動するので、「アンインストール」を押下します。
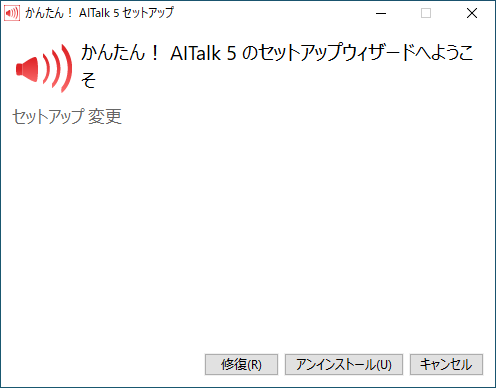
- アンインストール処理が開始されます。完了するまでしばらくお待ちください。
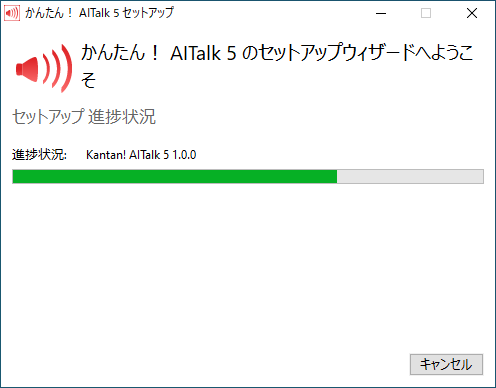
- アンインストールが完了すると完了画面が表示されます。「完了」ボタンを押下してウィザードを終了してください。