ライセンス認証¶
インストールした AITalk 5 声プラスを利用するにはライセンス認証が必要です。
ライセンス認証には、大きく二つの要素があります。
- USBキーの接続
- ライセンスファイルの適用
ライセンスファイルの適用は、コンピューター一台につき一度実施すれば以降は不要となりますが、USBキーは声プラスのご利用時には必ず接続されている必要があります。
下記手順によりライセンス認証を実施してください。
AITalk 5 声プラスのライセンス認証手順¶
ライセンス認証は以下の手順で行います。
- コンピューターのUSBポートにUSBキーを接続します。※ ライセンスファイルの適用後も、声プラスのご利用時にはUSBキーの接続が必要です。※ 評価版をご利用の場合は、USBキーは不要です。
- PowerPoint を起動します。
- ライセンス認証が行われていない場合、下記メッセージが表示されます。
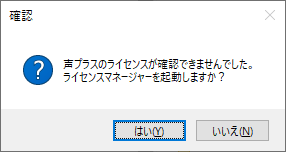 「はい」を押下し、ライセンスマネージャーを起動してください。
「はい」を押下し、ライセンスマネージャーを起動してください。 - エーアイより提供されたライセンスアーカイブファイルを選択します。※ 「参照」ボタンを押下するとファイル選択ダイアログが表示されます。パスの直接入力も可能です。
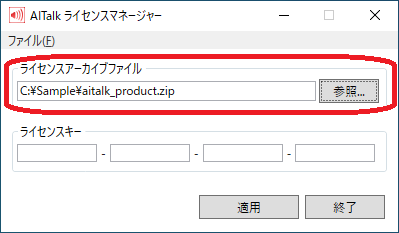
- エーアイより提供されたライセンスキーを入力します。
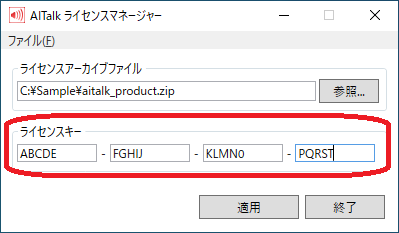
- 「適用」ボタンを押下するとライセンスが適用され、認証に成功するとメッセージを表示しライセンスマネージャーが終了します。
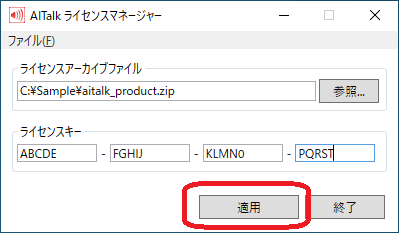
- 声プラスで再度ライセンス認証が行われ、成功すると PowerPoint 上で声プラスが利用可能な状態となります。
また、ライセンスマネージャーはスタートメニューからも起動可能です。事前にライセンスマネージャーでライセンス適用を行ってから PowerPoint を起動することも可能です。
AITalk 5 声プラスのライセンス更新手順¶
話者の追加や期限更新のためのライセンス更新は以下の手順で行います。
- スタートメニューからライセンスマネージャーを起動します。
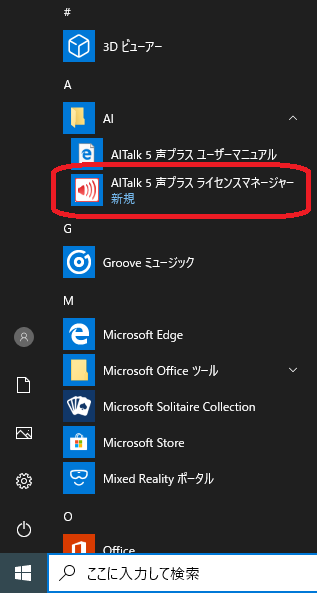
- エーアイより提供されたライセンスアーカイブファイルを選択します。※ 「参照」ボタンを押下するとファイル選択ダイアログが表示されます。パスの直接入力も可能です。
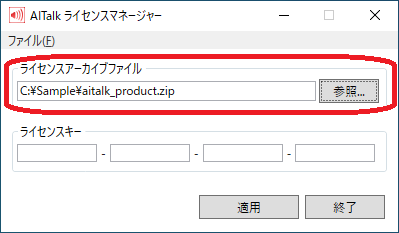
- エーアイより提供されたライセンスキーを入力します。
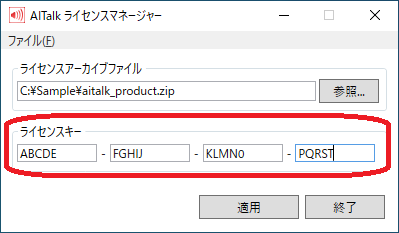
- 「適用」ボタンを押下するとライセンスが適用され、認証に成功するとメッセージを表示しライセンスマネージャーが終了します。
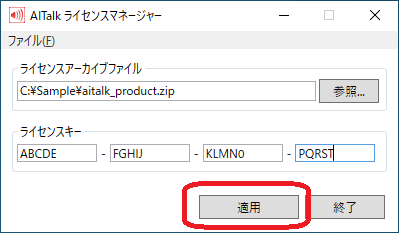
評価版ライセンスについて¶
評価版ライセンスでは、以下の制限があります。
- 使用期限が設定されており、これを越えて使用することはできません。
- 読み上げ音声の作成に関して、以下の制限が加えられます。
- 読み上げ音声の作成時に入力できるテキストは200文字までとなります。
- 読み上げ音声の冒頭に「評価版ライセンスを使用しているため、音声にノイズを挿入しています。」という文章が挿入されます。
- 読み上げ音声全体にノイズが挿入されます。