音声の編集を開始する¶
AITalk 5 声プラスは、編集開始(初期化)処理を行うことで音声辞書や日本語辞書、ユーザー辞書の読み込みが行われすべての機能が利用可能になります。
編集開始処理を行っていない状態であっても、挿入済みの読み上げ音声はスライドショーでの再生等、通常の音声オブジェクトとして利用することが可能です。また、声プラスがインストールされていない環境においても同様に、通常の音声オブジェクトとして利用可能です。
編集開始前 |
編集開始後 |
|
|---|---|---|
音声の編集開始処理を行う |
〇 |
× |
読み上げ音声を作成する |
× |
〇 |
読み上げ音声を編集する |
× |
〇 |
フレーズ一覧を確認する |
× |
〇 |
フレーズを編集する |
× |
〇 |
単語一覧を確認する |
× |
〇 |
単語を編集する |
× |
〇 |
環境設定を行う |
〇 |
〇 |
プロパティパネルの表示状態を切り替える |
〇 |
〇 |
選択した読み上げ音声の情報をプロパティパネルに表示する |
〇 |
〇 |
ヘルプを表示する |
〇 |
〇 |
ライセンス情報を表示する |
〇(※1) |
〇 |
バージョン情報を表示する |
〇(※2) |
〇 |
読み上げ音声を削除する |
〇 |
〇 |
読み上げ音声のアニメーション設定を行う |
〇 |
〇 |
スライドショーで読み上げ音声を再生する |
〇 |
〇 |
※1 ライセンスの状態は「未認証」になります。
※2 日本語辞書のバージョンは表示されません。
以下の手順で編集開始処理を行います。
- PowerPointを起動し、リボン「声プラス」の「音声の編集を開始」ボタンを押下します。
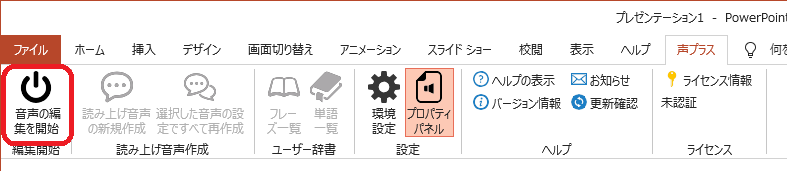
- 編集開始処理中は下記画面が表示され、PowerPointの操作は行えません。
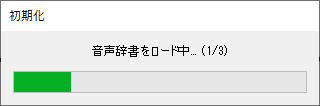
- 編集開始処理が完了すると処理中画面が閉じ、「音声の編集を開始」ボタンが緑色で表示され声プラスの機能が利用可能になります。
※ 環境設定の「初期化処理の実行タイミング」を「PowerPoint起動時」に変更することで、この手順を省略可能です。作業環境に合わせて設定を行ってください。
→ 「 初期化処理の実行タイミング 」