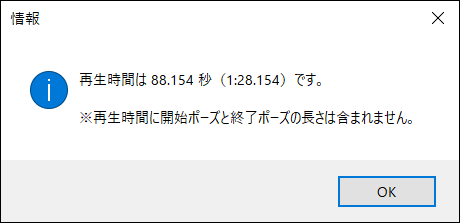中間言語編集¶
読みやアクセント、ポーズなどの読み上げに必要な情報を含み、AITalk で一意な読み上げを可能とする中間言語を作成・編集します。
中間言語に関する操作は、主にチューニング領域の中間言語編集画面で行います。
中間言語編集画面を開くには、チューニング領域の「中間言語編集」タブを選択してください。
※ AI 中間言語の仕様については、AITalk SDK のマニュアルを参照してください。
※ 本機能のご利用には専用のライセンスが必要です。
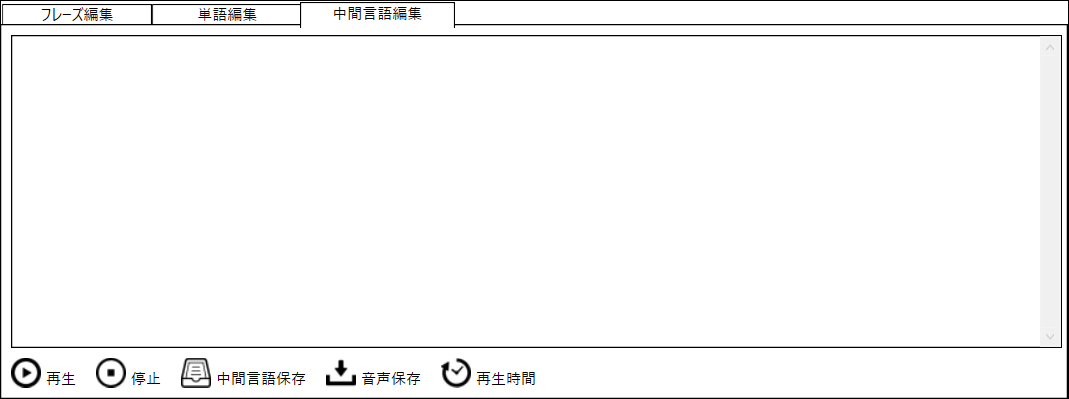
中間言語の作成¶
日本語テキストから中間言語を作成するには、テキスト編集画面で「中間言語作成」ボタンを押下します。
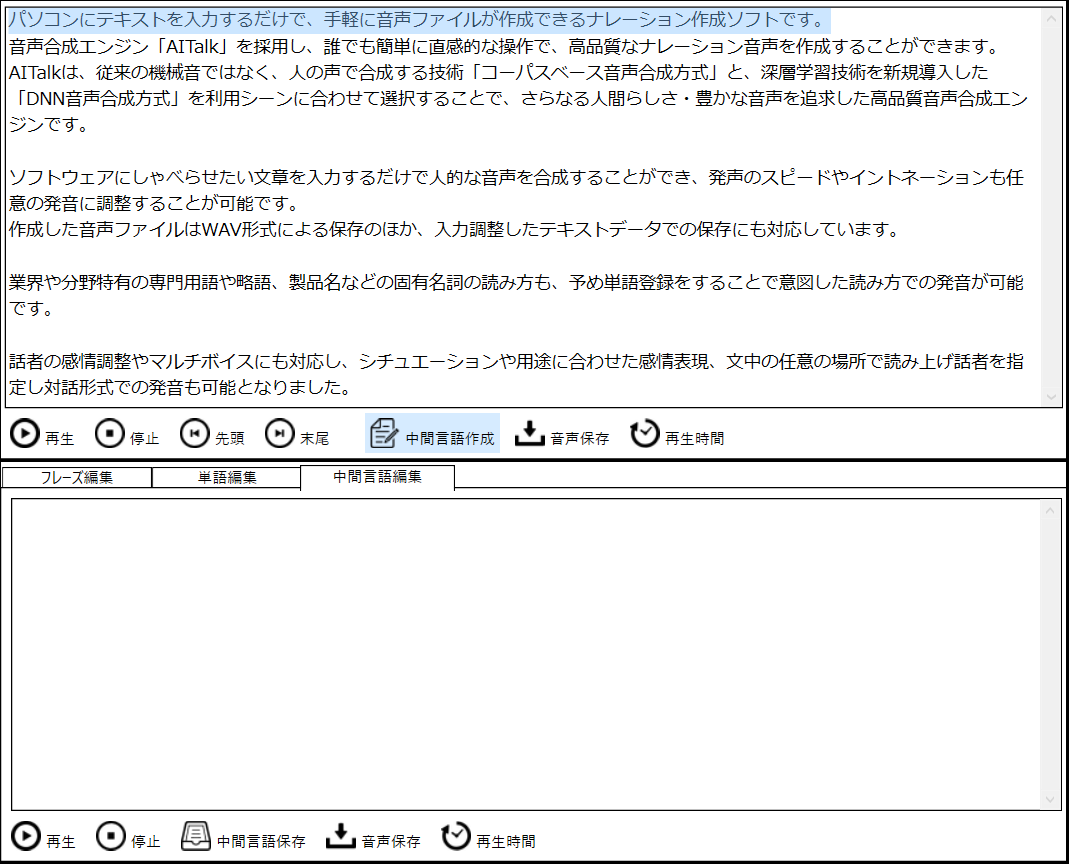
テキスト編集画面のテキストボックスに入力されているテキストに対する中間言語が作成され、中間言語編集画面のテキストボックスに表示されます。
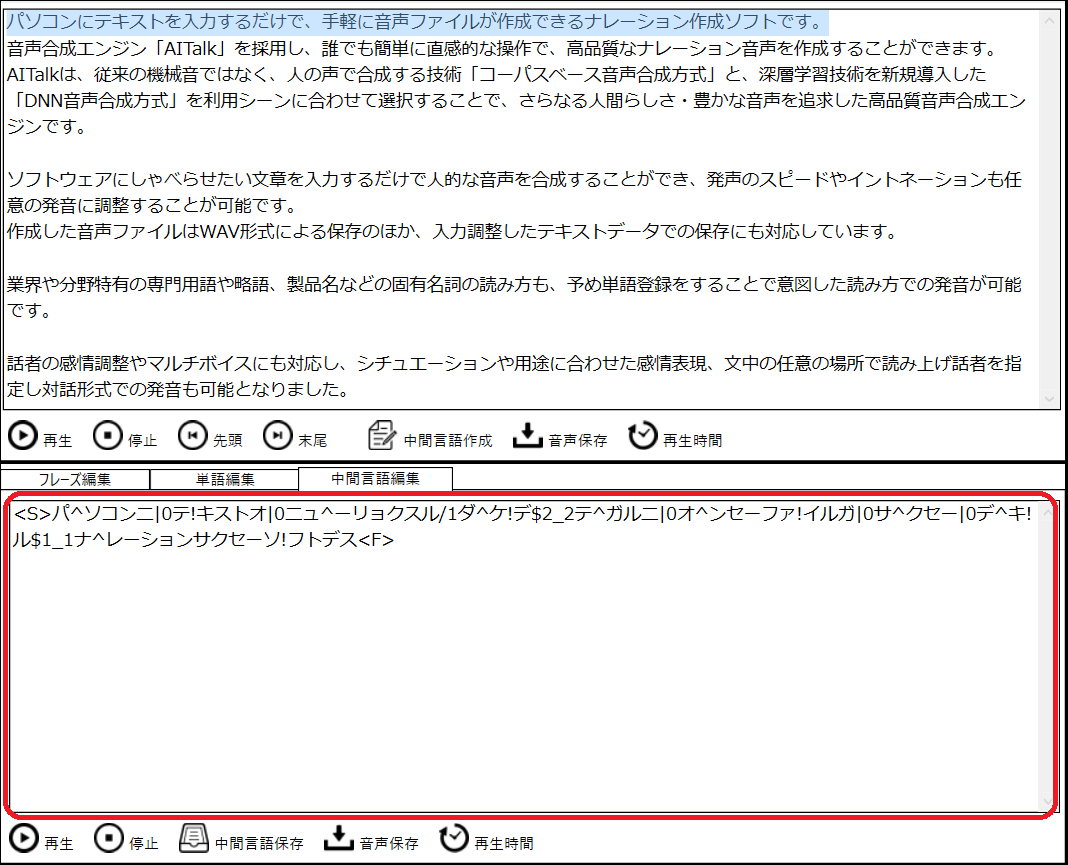
中間言語を開く¶
ファイルに保存されている中間言語を開くには、メニューの「ファイル」→「中間言語を開く」を選択します。
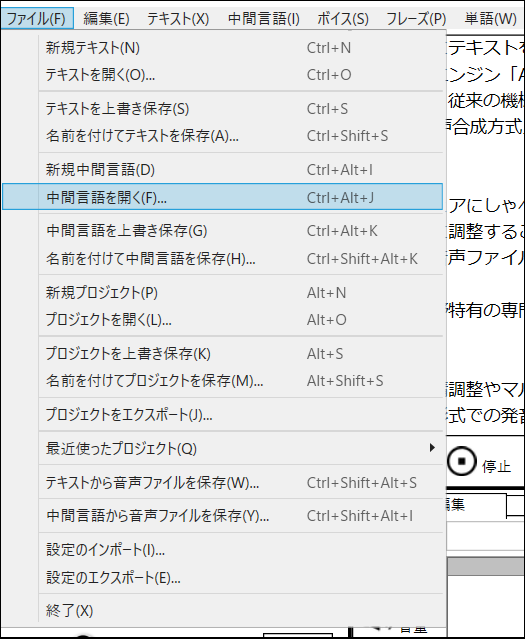
ダイアログが表示されるので、中間言語ファイルを指定して「開く」ボタンを押下してください。中間言語ファイルの内容が中間言語編集画面のテキストボックスに表示されます。
中間言語の編集¶
テキストボックスに表示されている中間言語は、直接編集することができます。必要に応じて編集を行なってください。
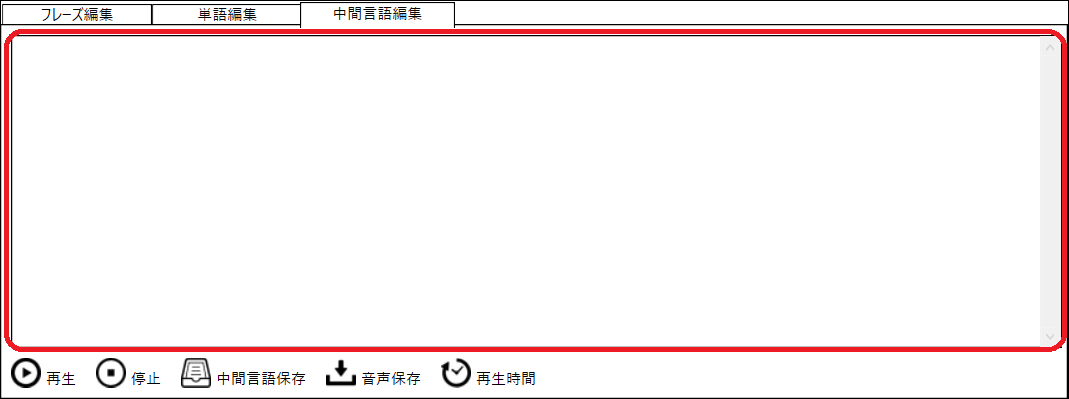
中間言語の読み上げ¶
中間言語編集画面の「再生」ボタンを押下すると、テキストボックスに表示されている中間言語から合成した音声が再生されます。日本語テキストの読み上げと異なり、常にテキストボックスの先頭から末尾までが順番に読み上げられます。また、読み上げ中のテキストのハイライト表示は行われません。
一時停止や停止は、日本語テキストの読み上げと同様に、「一時停止」ボタン、「停止」ボタンで行います。
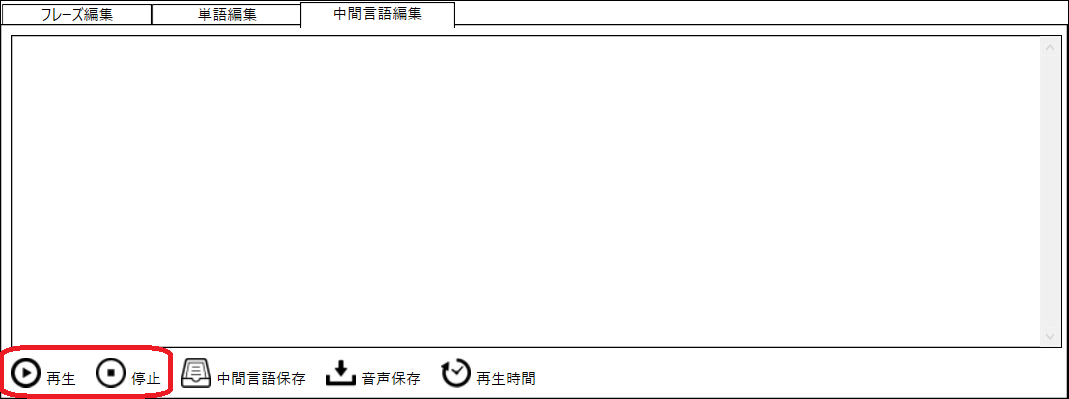
中間言語の保存¶
作成および編集した中間言語をファイルに保存するには、中間言語編集画面の「中間言語保存」ボタンを押下します。ダイアログで保存先のファイル名を指定し、「保存」ボタンを押下してください。
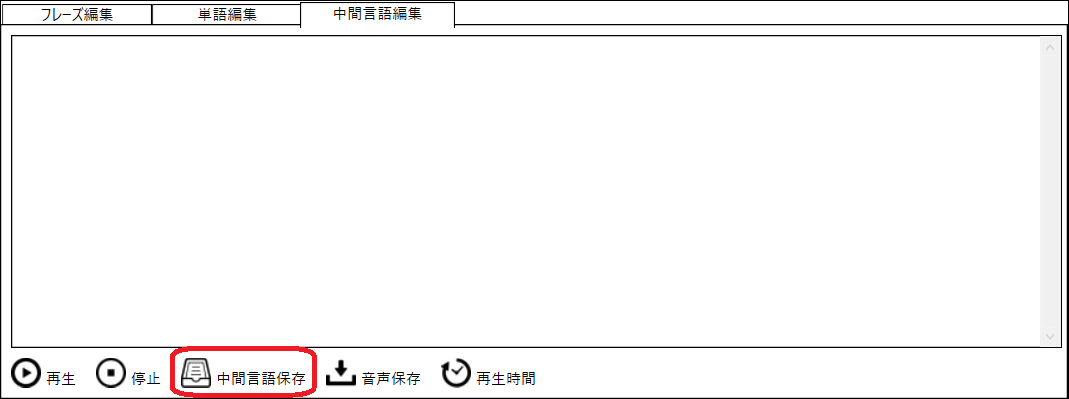
音声ファイル保存¶
中間言語から合成した音声データを音声ファイルとして保存するには、中間言語編集画面の「音声保存」ボタンを押下します。ダイアログで保存先のファイル名を指定し、「保存」ボタンを押下してください。合成されるテキストの範囲は、テキストボックス全体です。
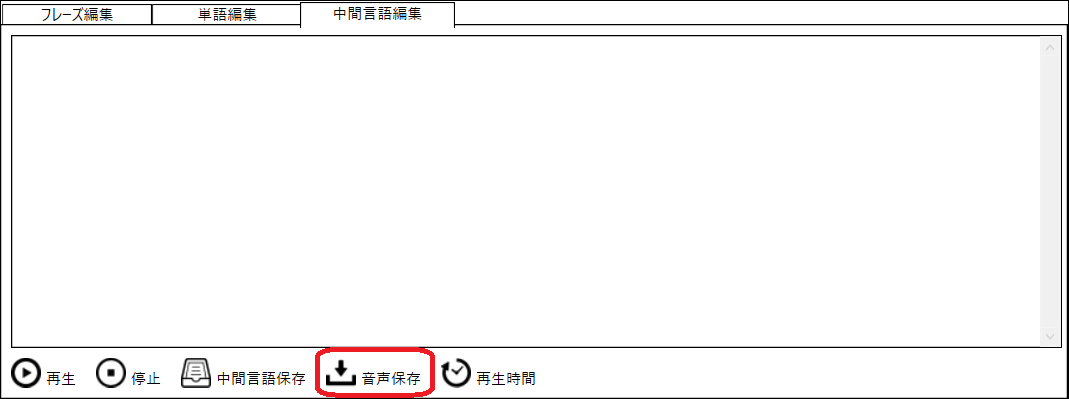
中間言語からの音声ファイル保存時、音声保存画面の下記設定項目は反映されません。
- ファイル分割常にひとつのファイルに書き出されます。
- テキストファイルテキストファイルは保存されません。
- 音声ファイルパスの指定方法常にファイル保存ダイアログで指定します。
再生時間の計測¶
テキストボックスに中間言語を入力した状態で「再生時間」ボタンを押下すると、中間言語から合成した音声の再生時間を計測することができます。合成されるテキストの範囲は音声の保存時と同様、テキストボックス全体です。
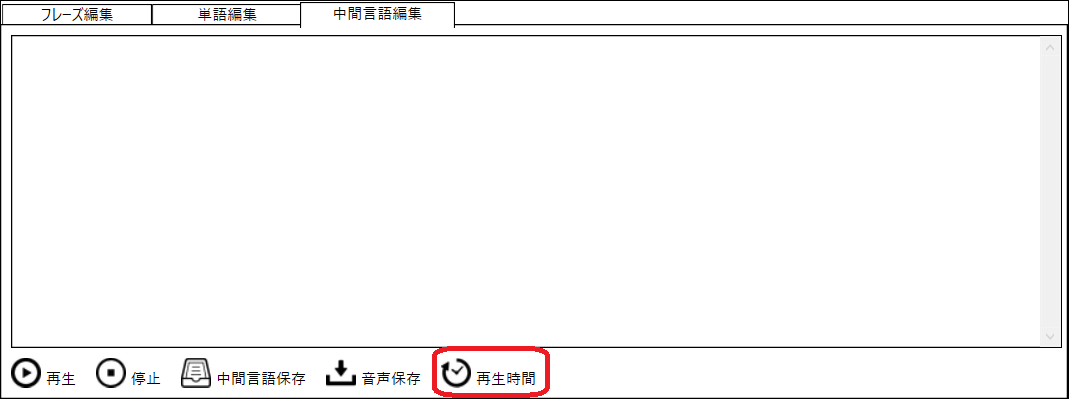
計測が終わると、再生時間が秒単位でメッセージボックス上に表示されます。