よくある質問¶
Q. 読み上げ音声をファイルに保存することはできますか?¶
A.
AITalk 4.1 声プラスはPowerPointに読み上げ音声を挿入することが目的のアプリケーションであるため、音声ファイルとして保存する機能はありません。音声ファイルの保存には、AITalk 4.1 声の職人をご利用ください。
Q. 声の職人のユーザー辞書を使用できますか?¶
A.
声の職人で作成したフレーズ・単語・記号ポーズの各辞書は、声プラスで使用することが可能です。
一方、声プラスで作成した辞書のうち、フレーズ辞書・単語辞書については声の職人で利用可能ですが、記号ポーズ辞書は使用することができません。
Q. 声の職人とユーザー辞書を共用できますか?¶
A.
フレーズ辞書・単語辞書は、声の職人とフォーマットが共通であるため共用することが可能です。ただし、双方を 同時に使用することはできません 。同じユーザー辞書を使用するアプリケーションは、必ず一つのみ実行するようご注意ください。
記号ポーズ辞書は共用できないため、声の職人と声プラスで同じファイルを使用しないでください。
Q. 再生すると音声の最後が途切れることがあります。¶
Q. 音声を挿入したファイルのサイズが大きいです。小さくできますか?¶
A.
環境設定の「読み上げ音声の形式」を「圧縮」に設定することで、読み上げ音声のサイズを小さくすることが可能です。圧縮すると音質は低下しますので、作成された読み上げ音声の音質に問題がないかご確認ください。
※ 声プラスの仕様上、音声作成画面、フレーズ編集画面、単語編集画面で再生される音声は非圧縮になります。圧縮時の音質はスライド上に作成された読み上げ音声を再生してご確認ください。
既に非圧縮で多くの読み上げ音声を作成している場合、環境設定で「読み上げ音声の形式」を「圧縮」に設定したうえで「すべての読み上げ音声を再作成する」機能を使用することで、一括で圧縮音声に変換することが可能です。
※ 声プラスで挿入した音声のみが対象です。
※ 音声の一部設定内容は初期化されます。下記項目を参照してください。
また、PowerPoint標準の機能で圧縮することも可能です。
PowerPointの「ファイル」メニュー→「情報」→「メディアの圧縮」でファイル内の音声を一括で圧縮します。
※ 声プラス以外の機能で挿入した音声も対象となります。
※ 本機能についてはPowerPointのヘルプを参照してください。
Q. 声プラスの画面が表示されず、PowerPointが操作できなくなります。¶
A.
音声作成画面やフレーズ一覧画面、単語編集画面等を表示する操作を行った際に、画面が表示されず、PowerPointが操作できなくなった(クリックしても反応がない)場合、表示しようとした画面がディスプレイの表示領域外に出てしまっている可能性があります。
PowerPointをアクティブにした状態でAltキーを押しながらF4キーを押下し(画面を閉じる操作となります)、PowerPointが操作可能になるかご確認ください。操作可能になった場合、声プラスの設定画面を表示し、「レイアウトの初期化」を実行して各画面の表示位置等をリセットしてください。
Q. PowerPointの起動時にカスタマイズインストーラーのエラーになります。¶
A.
PowerPoint 2010を使用している環境で、PowerPointの起動時に
「Officeのカスタマイズをインストールしています
インストール中にエラーが発生しました。」
というメッセージが表示される場合、PowerPoint 2010のService Packがインストールされていない可能性があります。
下記手順でService Packをご確認いただき、Service Packがインストールされていない場合はService Packのインストールを実施してください。
- PowerPointのリボンの「ファイル」→「ヘルプ」→「Microsoft PowerPointのバージョン情報」欄→「バージョンと著作権の追加情報」を押下→「Microsoft PowerPointのバージョン情報」画面
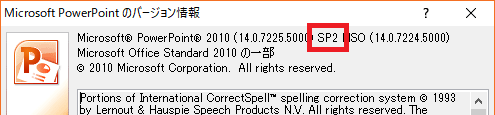
Q. リボンの「声プラス」メニューが表示されません。¶
A.
以下の項目についてご確認ください。
- PowerPointと声プラスの32bit・64bitが一致しているかご確認ください。※ PowerPointのバージョン情報は下記の手順でご確認いただけます。
- PowerPoint 2010の場合PowerPointのリボンの「ファイル」→「ヘルプ」→「Microsoft PowerPointのバージョン情報」欄
- PowerPoint 2013、2016、2019、Office 365の場合PowerPointのリボンの「ファイル」→「アカウント」→「PowerPointのバージョン情報」を押下→「Microsoft PowerPointのバージョン情報」画面
- PowerPoint 2010の場合、Service Pack1以上が適用されているかご確認ください。声プラスの動作対象は、PowerPoint 2010の場合、Service Pack1以上が必要となります。※ PowerPoint 2010のService Packの確認方法は 前項 を参照してください。
- 声プラスのアドインが有効になっているかご確認ください。PowerPointのリボンの「ファイル」→「オプション」→「アドイン」と選択すると表示されるアドイン一覧の、「アクティブなアプリケーション アドイン」にAITalk 4.1 声プラスが表示されていれば有効な状態です。それ以外の場合は以下をご確認ください。
- AITalk 4.1 声プラスが「アクティブでないアプリケーション アドイン」に表示されている場合
- 「アドイン」画面下の「管理」で「COMアドイン」を選択し、「設定」ボタンを押下してください。
- 「COM アドイン」画面で「AITalk 4.1 声プラス」にチェックを入れ、「OK」ボタンを押下してください。
- AITalk 4.1 声プラスが「無効なアプリケーション アドイン」に表示されている場合
- 「アドイン」画面下の「管理」で「使用できないアイテム」を選択し、「設定」ボタンを押下してください。
- 「使用できないアイテム」画面で「AITalk 4.1 声プラス」を選択し、「有効にする」ボタンを押下してください。
- 上記に当てはまらない場合、続けて次項をご確認ください。
Q. その他、何か動作がおかしい・・・¶
A.
声プラスのリボンが表示されない、画面内の項目が一部表示されない等、動作が不安定である場合、Windowsのエクスプローラーでプレビュー表示を有効にしていないかご確認ください。
エクスプローラーのプレビュー表示を有効にした状態でOffice製品を使用すると、アドインが正しく動作しない現象が確認されています。プレビュー表示が有効になっている場合、無効にしたうえでPowerPointとエクスプローラーをすべて終了し、再起動してください。
※ エクスプローラーのリボン「表示」内の「プレビューウィンドウ」ボタンを押下することでプレビューの表示状態を変更できます。