環境設定¶
声プラスの動作に関する設定を行います。
設定値の編集後、「OK」ボタンを押下することで確定します。
「キャンセル」ボタン、「×」ボタンを押下して画面を閉じた場合は変更内容は破棄されます。
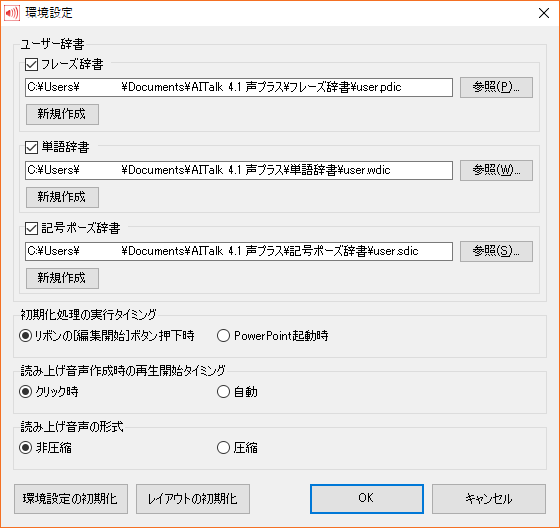
ユーザー辞書¶
フレーズ辞書・単語辞書・記号ポーズ辞書の各種ユーザー辞書の設定を行います。
- ユーザー辞書の使用状態各ユーザー辞書のチェックボックスで使用状態を設定します。チェックボックスがチェックされていると、読み上げ音声作成時にそのユーザー辞書の内容が適用されます。チェックが外れているとそのユーザー辞書の内容は適用されません。
- ユーザー辞書のパスユーザー辞書のパス表示欄に、各ユーザー辞書のパスを表示します。デフォルトの各ユーザー辞書は、「ドキュメント(あるいは「マイ ドキュメント」)」の「AITalk 4.1 声プラス」フォルダーに作成されたユーザー辞書ごとのフォルダーに配置されます。一般的には下記のパスになります。
- フレーズ辞書 :C:\Users\(ユーザー名)\Documents\AITalk 4.1 声プラス\フレーズ辞書\user.pdic
- 単語辞書 :C:\Users\(ユーザー名)\Documents\AITalk 4.1 声プラス\単語辞書\user.wdic
- 記号ポーズ辞書 :C:\Users\(ユーザー名)\Documents\AITalk 4.1 声プラス\記号ポーズ辞書\user.sdic
- 使用するユーザー辞書の変更「参照」ボタンを押下すると表示されるユーザー辞書の選択ダイアログでファイルを選択、あるいは 直接パスを入力することで使用するユーザー辞書の変更が可能です。
- ユーザー辞書の新規作成「新規作成」ボタンを押下すると表示されるユーザー辞書の新規作成ダイアログでファイルパスを指定し、新規ユーザー辞書を作成します。新規ユーザー辞書の作成時には使用する辞書として選択はされません。使用する場合は、新規作成したユーザー辞書ファイルを「使用するユーザー辞書の変更」の手順で選択してください。
初期化処理の実行タイミング¶
声プラスの初期化処理を行うタイミングを選択します。初期値は「リボンの[編集開始]ボタン押下時」です。
- リボンの[編集開始]ボタン押下時リボンの[編集開始]ボタンを押下した時に声プラスの初期化処理を行います。
- PowerPoint起動時PowerPointを起動した時に声プラスの初期化処理を行います。
読み上げ音声作成時の開始タイミング¶
読み上げ音声を作成した時に、その音声がスライドショー実行中にどのタイミングで再生開始されるかを選択します。初期値は「クリック時」です。
- クリック時スライドショー実行中、挿入した音声オブジェクトをクリックした時に再生が開始されます。これはPowerPointの標準機能で音声を挿入した時と同じ動作になります。
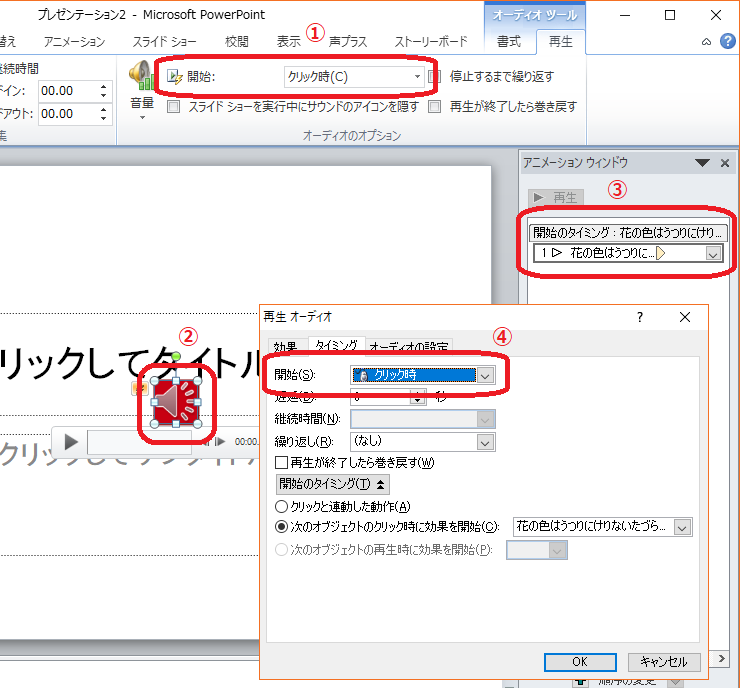 ① 挿入された読み上げ音声のアニメーションの開始タイミングが、「クリック時」に設定されます。② 作成された音声オブジェクトです。スライドショー実行中、このオブジェクトをクリックした時に音声の再生が開始されるため、スライド内に配置します。③ 開始のタイミングが、このオブジェクトをクリックした時であることを示しています。④ 音声の再生開始のタイミングが、このオブジェクトをクリックした時に設定されます。
① 挿入された読み上げ音声のアニメーションの開始タイミングが、「クリック時」に設定されます。② 作成された音声オブジェクトです。スライドショー実行中、このオブジェクトをクリックした時に音声の再生が開始されるため、スライド内に配置します。③ 開始のタイミングが、このオブジェクトをクリックした時であることを示しています。④ 音声の再生開始のタイミングが、このオブジェクトをクリックした時に設定されます。 - 自動スライドショー実行中、スライドショーの流れの中で設定したタイミングで音声が再生されます。
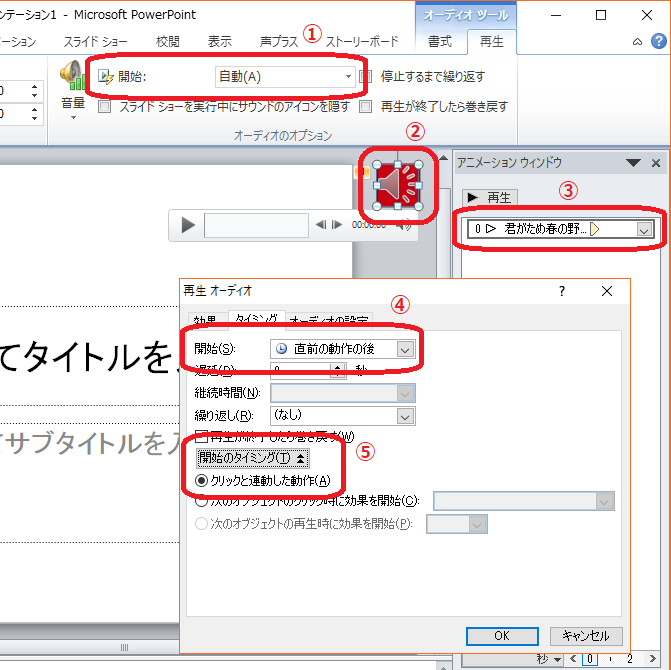 ① 挿入された読み上げ音声のアニメーションの開始タイミングが、「自動」に設定されます。② 作成された音声オブジェクトです。スライドショー実行中にクリックする必要がないため、スライドの外側に配置します。③ スライドショーの流れの中で再生が開始されることを示しています。すでに開始タイミングが「自動」のアニメーションが存在する場合は、末尾に追加されます。④ 直前のアニメーションが完了したタイミングでこの音声の再生が開始されます。⑤ 音声の再生開始のタイミングが、「クリックと連動した動作」に設定されます。※ この「クリック」は、「スライドショー実行中にスライド上をクリック」することを意味しています。④の設定と合わせて、スライドショーの流れの中で自動で再生する設定となります。
① 挿入された読み上げ音声のアニメーションの開始タイミングが、「自動」に設定されます。② 作成された音声オブジェクトです。スライドショー実行中にクリックする必要がないため、スライドの外側に配置します。③ スライドショーの流れの中で再生が開始されることを示しています。すでに開始タイミングが「自動」のアニメーションが存在する場合は、末尾に追加されます。④ 直前のアニメーションが完了したタイミングでこの音声の再生が開始されます。⑤ 音声の再生開始のタイミングが、「クリックと連動した動作」に設定されます。※ この「クリック」は、「スライドショー実行中にスライド上をクリック」することを意味しています。④の設定と合わせて、スライドショーの流れの中で自動で再生する設定となります。
読み上げ音声の形式¶
声プラスで挿入する読み上げ音声の圧縮形式を選択します。初期値は「非圧縮」です。
- 非圧縮読み上げ音声を圧縮せずに挿入します。音質は維持されますが、ファイルサイズが大きくなります。
- 圧縮読み上げ音声を圧縮してから挿入します。ファイルサイズは小さくなりますが、音質は低下します。※ 「圧縮」で作成された音声は、PowerPoint for Macでは再生できません。
環境設定の初期化¶
「環境設定の初期化」ボタンを押下すると、本画面内の設定内容がすべて初期値に戻ります。
レイアウトの初期化¶
「レイアウトの初期化」ボタンを押下すると、記憶している画面のレイアウト情報がすべて初期値に戻ります。
対象となる画面と、初期化される値は以下となります。
- 読み上げ音声作成画面(読み上げ音声編集画面)
- 位置、サイズ、話者リストの幅
- フレーズ一覧画面
- 位置、サイズ、詳細条件、一覧の列の幅
- フレーズ編集画面
- 位置、サイズ
- 単語一覧画面
- 位置、サイズ、詳細条件、一覧の列の幅
- 単語編集画面
- 位置、サイズ