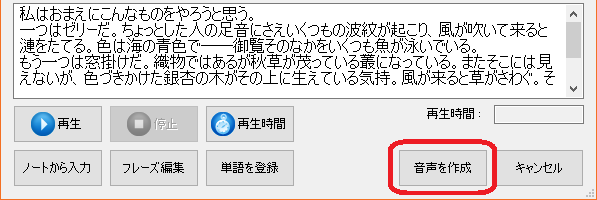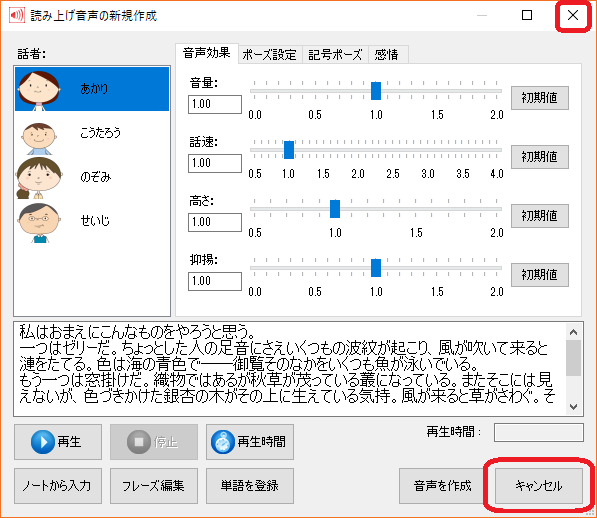読み上げ音声を作成する¶
入力されたテキストの読み上げ音声を作成しスライドに挿入します。
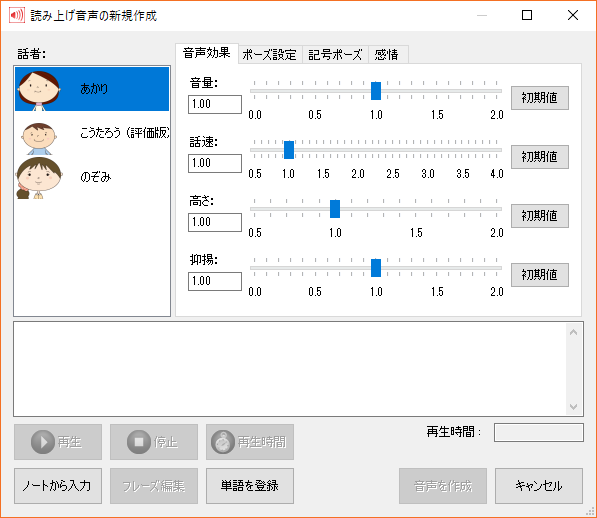
読み上げ音声の合成設定を行う¶
読み上げ音声作成時の各種設定を行います。設定された値は「音声を作成」実行時に記憶され、次回の作成時には初期値として設定された状態で音声作成画面が起動します。「キャンセル」ボタン、「×」ボタンで作成をキャンセルした場合は変更内容は記憶されません。
音声効果¶
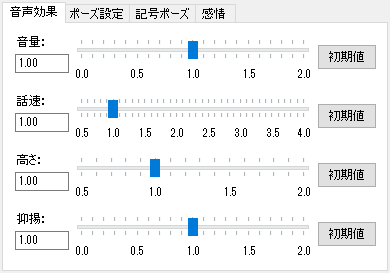
音声効果に関する設定を行います。音声効果の値を変更するには、数値が表示されているテキストボックスに直接値を入力するか、スライダーをマウスで操作します。右側の「初期値」ボタンを押下すると、各値が初期値に戻ります。
- 音量テキストを読み上げる音量を0.00倍~2.00倍 の範囲で指定します。初期値は 1.00 倍です。
- 話速テキストを読み上げるスピードを 0.50 倍~4.00 倍の範囲で指定します。初期値は 1.00 倍です。
- 高さテキストを読み上げる声の高さを 0.50 倍~2.00 倍の範囲で指定します。初期値は 1.00 倍です。
- 抑揚テキストを読み上げる声の高さの幅を 0.00~2.00 の範囲で指定します。値を小さくするほど声の高さに幅がなくなるため、ロボットのような抑揚のない声になります。反対に値を大きくするほど声の高さに幅が出るため、抑揚の付いた大げさな声に聞こえます。初期値は 1.00 です。
ポーズ設定¶
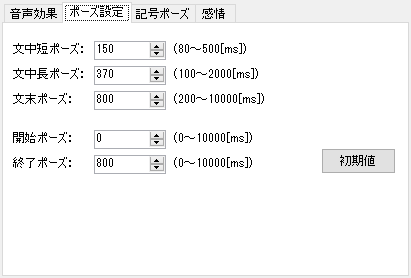
ポーズに関する設定を行います。各ポーズ長を変更することでテキスト読み上げ時の間の取り方を調整することができます。
- 文中短ポーズ文中のごく短い区切りに挿入されるポーズです。文中短ポーズが挿入される場所は文脈に依存します。80~500 ミリ秒の範囲で設定することができますが、文中長ポーズより長くすることはできません。初期値は150ミリ秒です。
- 文中長ポーズ文中短ポーズと同様に文中に挿入されるポーズですが、読点のように文中で明確に間を置く必要がある場合は、文中長ポーズが挿入されます。100~2000 ミリ秒の範囲で設定することができますが、文中短ポーズより短くすることおよび文末ポーズより長くすることはできません。初期値は370ミリ秒です。
- 文末ポーズ文末に挿入されるポーズです。合成するテキスト全体の末尾には挿入されません。200~10000 ミリ秒(10秒)の範囲で設定することができますが、文中長ポーズより短くすることはできません。初期値は800ミリ秒です。
- 開始ポーズテキストの先頭に挿入されるポーズです。0~10000 ミリ秒(10秒)の範囲で設定することができます。初期値は0ミリ秒です。
- 終了ポーズテキストの末尾に挿入されるポーズです。0~10000 ミリ秒(10秒)の範囲で設定することができます。初期値は800ミリ秒です
- 初期値「初期値」ボタンを押すと、ポーズ設定タブに含まれる全ての設定が初期値に戻ります。
※開始ポーズおよび終了ポーズは音声作成時および再生時間計測時に挿入されます。「再生」ボタンを押してテキストを読み上げた際には挿入されません。
ポーズ長を変更するには、数値が表示されているスピンボックスに直接値を入力するか、表示されているポーズ長の右側のボタンをクリックします。ボタンをクリックした場合はポーズ長が1ずつ変更されます
感情¶
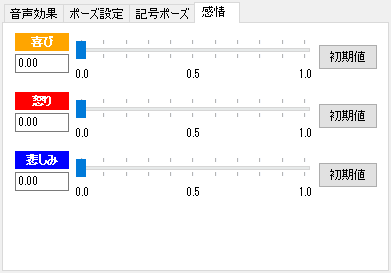
感情に関する設定を行います。ここでの調整結果は入力テキスト全体に反映されます。部分的に感情を調整することはできません。
感情値の指定方法
それぞれの感情の大きさは0.00~1.00の値で指定します。値が小さいほど通常の音声に近く、値が大きいほど感情が大きく現れます。感情の値はスライダーをマウスで操作するか、テキストボックスに直接値を入力して指定します。「初期値」ボタンを押すと、既定値の 0.00 に戻ります。
複数の感情を指定したときの効果
複数の感情の値を上げると、それぞれの感情の特徴を足し合わせた音声になります。3種類の感情の値を全て 0.00 にしたとき、完全にナレーションの読み方になります。感情の値は基本的に 1.00 が最大ですが、複数の感情を指定したときは合計値が 1.00 を超えることがあります。合計値が 1.00 を超えた場合は、それぞれの感情の比率が固定されたまま合計値が 1 になるように正規化されたものとして扱われます。
例えば、3つの感情の値を全て 0.5 に指定したときと全て 1.0 に指定したときの合計値はそれぞれ 1.5 と 3.0 になりますが、どちらも合計値が 1.0 を超えているため、1:1:1 の比率で合計値が 1.0 となるように正規化されます。前者と後者では各感情の比率に変わりがないため、結果としてどちらの音声も同じになります。
使用可能な感情
使用可能な感情は話者によって異なります。現在選択されている話者に対応していない感情は、画面上で無効化された表示となり、感情の値も操作することができません。3種類の感情のうち 1つまたは 2つが使用可能な話者は、有効な感情に対しては音声の変化がありますが、感情が全く使用できない話者は、常に通常の読み方しかできません。
記号ポーズを設定する¶
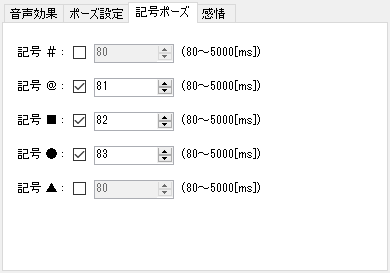
記号ポーズに関する設定を行います。AITalk 4.1 声プラスでは5種類の記号(「#」、「@」、「■」、「●」、「▲」)に対してポーズ長を割り当てることができます。ポーズ長を割り当てられた記号を入力テキストに挿入すると、音声合成時にポーズが挿入されます。
ポーズ長を割り当てられていない記号は、純粋に文字として読み上げられます。 ※記号には特定の読みが割り当てられていない場合があります。
初期状態では、各記号に対してポーズ長は割り当てられていません。ポーズ長を割り当てるには、各記号の右側のチェックボックスをチェックします。
チェックボックスにチェックが付いている場合、チェックボックスの右側のスピンボックスに表示されている値が、その記号に対するポーズ長として有効になります。ポーズ長を変更するには、スピンボックスに直接ポーズ長を入力するか、右端のスピンボタンをクリックします。
記号ポーズ長は、80~5000 ミリ秒の範囲で設定することができます。
読み上げるテキストを入力する¶
読み上げるテキストをテキスト欄に入力します。
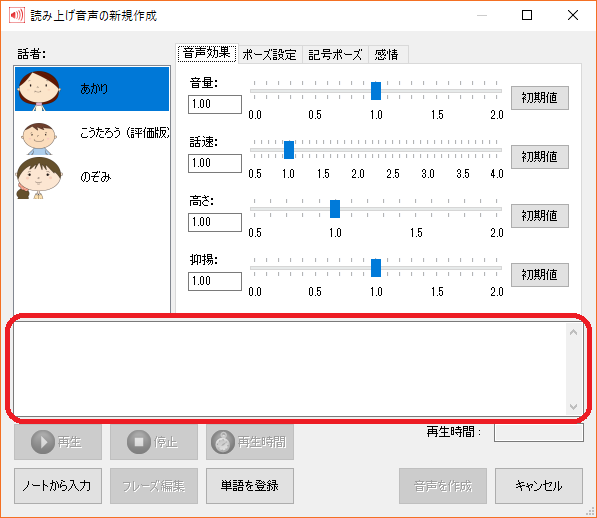
- 直接入力するキーボードからの直接入力でテキストを入力します。
- コピー&ペーストで入力する他のアプリケーションなどでコピーした文字列を、テキスト欄にペーストすることで入力します。
- ノートからテキストを入力する「ノートから入力」ボタンを押下することで、現在のスライドのノート欄に入力されたテキストをテキスト欄に入力します。テキストが入力済みの場合は、現在の入力内容を破棄してよいか確認するメッセージが表示されます。
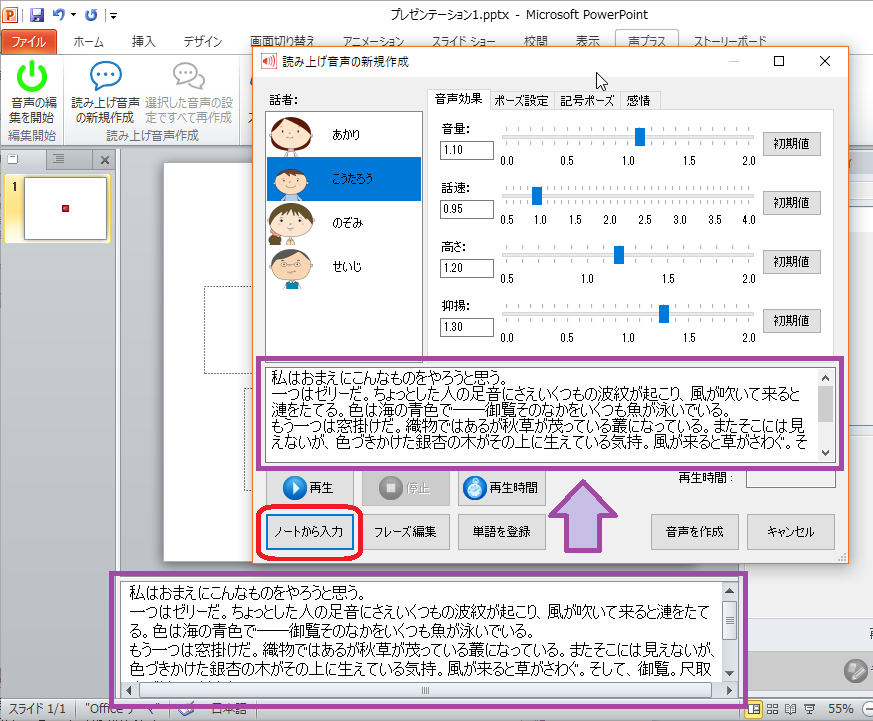
読み上げ音声を試聴する¶
音声を作成する前に、現在の設定内容での読み上げ音声を試聴することができます。
- 「再生」ボタンを押下すると、現在の設定内容で入力したテキストの読み上げを行います。読み上げ中は「一時停止」と「停止」以外は操作不可になります。読み上げが完了すると操作可能状態に戻ります。
- 「一時停止」ボタンを押下すると、現在の再生位置で読み上げを一時停止します。一時停止中は「再開」、「停止」以外は操作不可になります。
- 「停止」ボタンを押下すると、読み上げを停止し操作可能状態に戻ります。
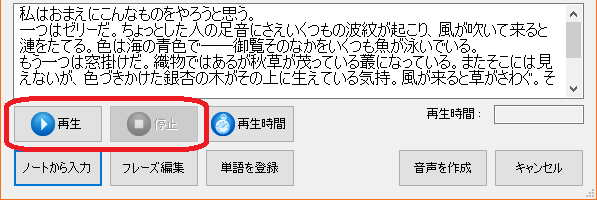
読み上げはテキスト欄のカーソルの位置から開始されます。
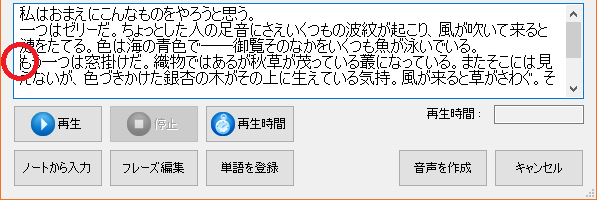
テキスト欄の文字列を選択状態にして再生を行うと、選択部分のみを読み上げます。
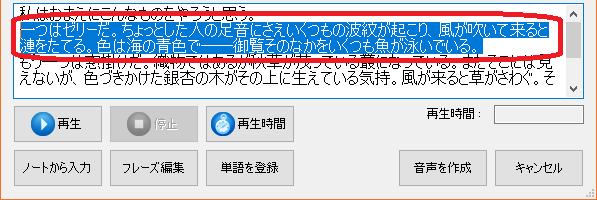
※ 試聴の際の音声は、環境設定で「読み上げ音声の形式」を「圧縮」に設定している場合でも「非圧縮」の状態となります。「圧縮」後の音質に関しては、作成された音声を再生し確認してください。
読み上げ音声の再生時間を計測する¶
「再生時間」ボタンを押下すると、現在の設定内容での入力したテキストの再生時間計測を行います。計測中は他の操作は行えません。再生時間計測が完了すると、再生時間表示欄に再生時間を表示し、操作可能状態に戻ります。
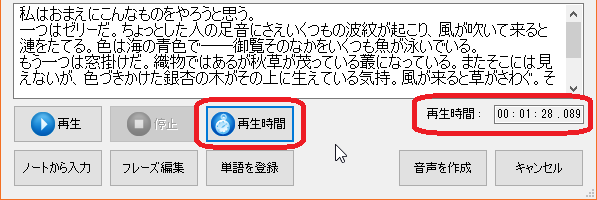
入力されたテキストからフレーズを編集する¶
「フレーズ編集」ボタンを押下すると、テキスト欄の現在のカーソル位置にあるフレーズの編集画面を開きます。
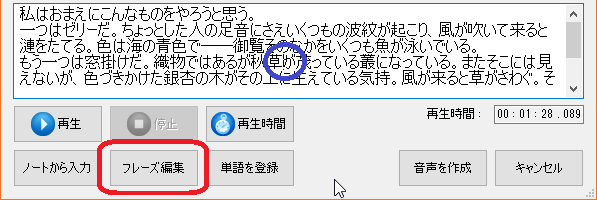
画像の例では、青〇の位置にカーソルがあるので、「織物ではあるが秋草が茂っている叢になっている。」というフレーズが編集対象となります。
→ フレーズの編集
単語を登録する¶
「単語を登録」ボタンを押下すると、単語編集画面を開きます。
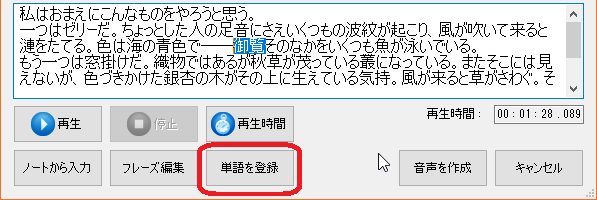
テキスト欄で文字列が選択されている場合は、その文字列が単語の見出しとして設定されます。画像の例では、「御覧」という文字列が選択されているので、見出し欄に「御覧」が入力された状態で単語編集画面が表示されます。文字列が選択されていない場合は、見出しは空欄になります。
→ 単語の編集
読み上げ音声を作成する¶
「音声を作成」ボタンを押下すると、現在の設定内容で読み上げ音声を作成します。読み上げ音声の作成中は他の操作は行えません。音声の作成が完了すると、音声をスライドに挿入し本画面を閉じます。
この時、読み上げ音声の合成設定を記憶し、次回の読み上げ音声作成時に初期値として音声作成画面に設定されます。