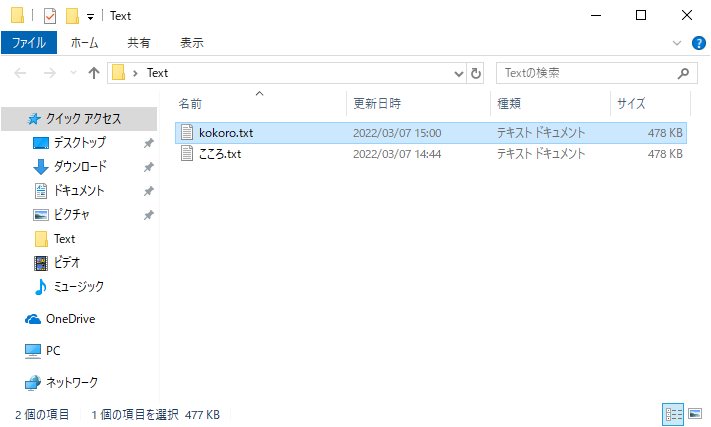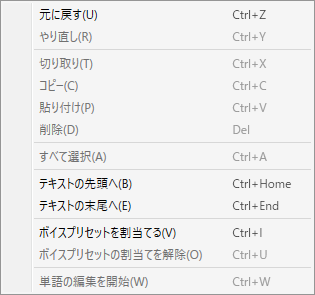テキスト¶
読み上げを行うテキストの入力・編集を行います。
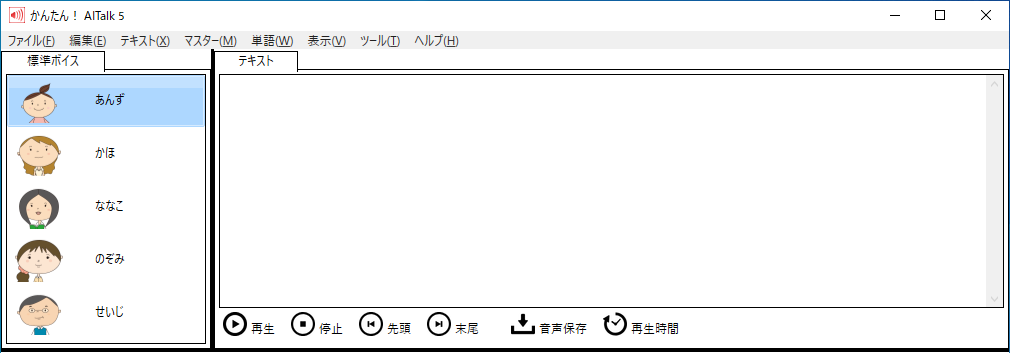
テキストの入力・編集¶
テキストの入力・編集は以下の方法で行います。
- キーボード入力キーボードからの直接入力を行います。
- コピー・ペースト他のアプリケーション等でコピーしたテキストを貼り付けます。
- テキストファイルの読み込みテキスト形式のファイルに保存されたテキストを読み込みます。次項を参照してください。
テキストの読み込み¶
テキスト形式で保存されたファイルの内容をテキスト入力欄に表示します。
※ テキストファイルの文字コードは自動的に判別可能ですが、正しく検出されない場合は、シフトJIS (CP932)、UTF-8、UTF-16 LE、UTF-16 BE から指定することが可能です。それ以外の文字コードのファイルは、文字コードを変更したうえでご利用ください。
- メニューの「ファイル」 - 「テキストを開く」を選択します。
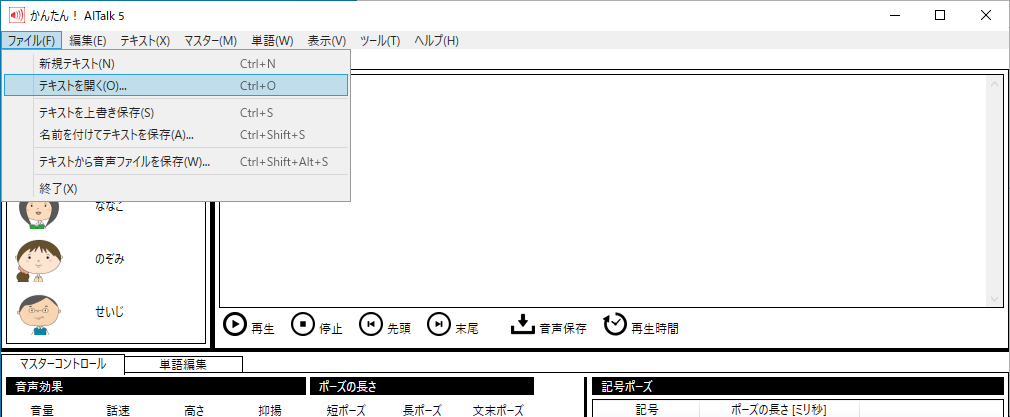
- ファイル選択ダイアログでテキストファイルを選択します。
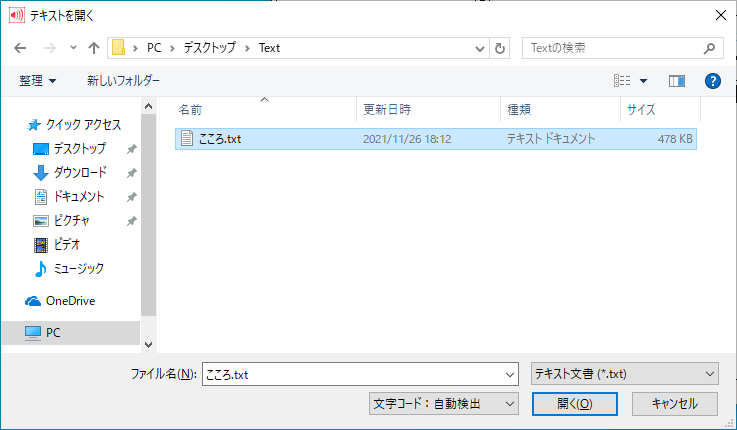 文字コードを指定する場合は、ダイアログ下部の文字コードを変更します。
文字コードを指定する場合は、ダイアログ下部の文字コードを変更します。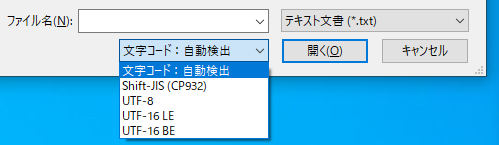
- 選択したファイルの内容がテキスト入力欄に表示されます。
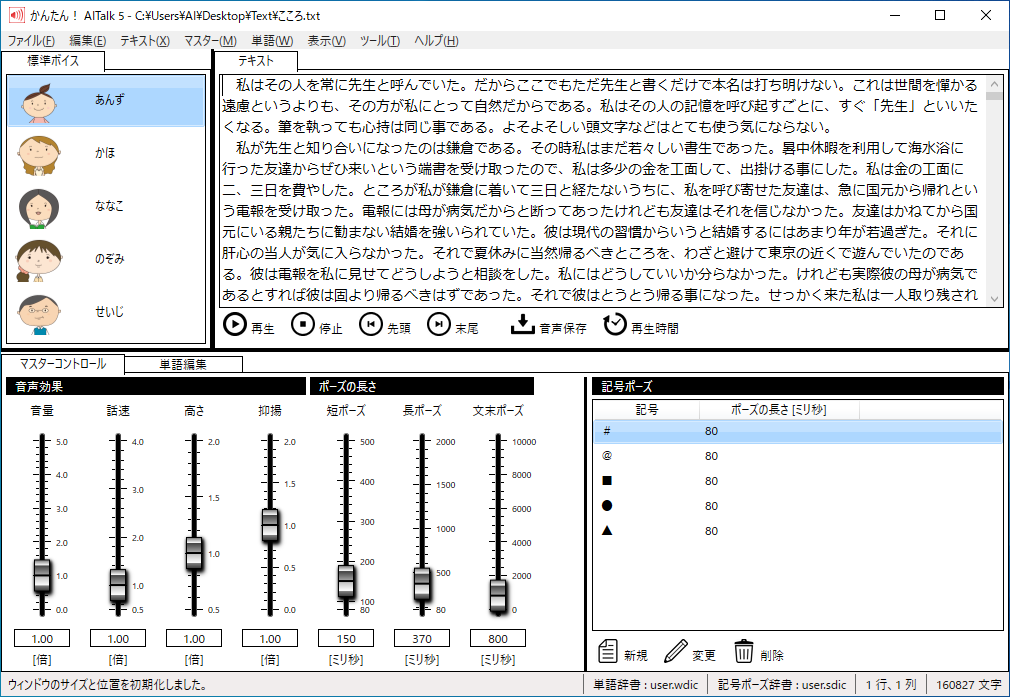
フォントサイズの変更¶
テキスト入力欄のフォントサイズの変更は オプション画面 で行えますが、テキスト入力欄上にマウスカーソルを移動し、Ctrl キーを押しながらホイールを回転させることでも変更可能です。
記号ポーズの挿入¶
記号に任意の長さのポーズを割り当て、テキストに挿入することができます。
参考:「記号ポーズ」
記号ポーズの挿入は、以下の方法で行います。
- 記号ポーズ一覧からドロップ画面下部のチューニング領域の「マスターコントロール」タブにある記号ポーズ一覧から、挿入したい記号ポーズをテキスト入力欄にドラッグ&ドロップします。ドロップした位置に記号ポーズが挿入されます。
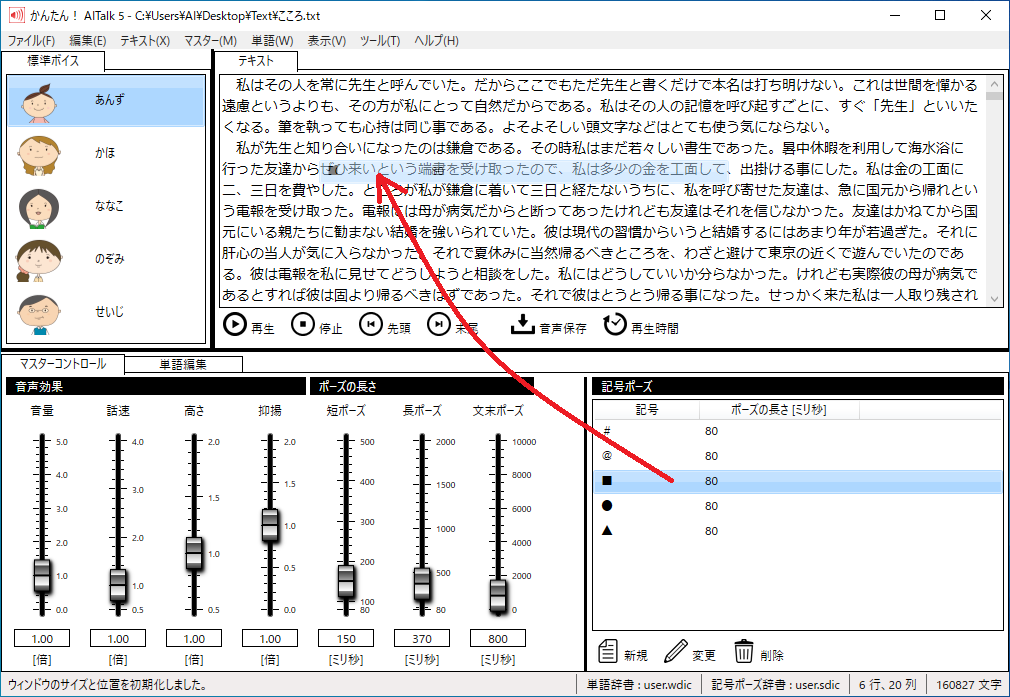
- 直接入力直接記号ポーズの見出し文字列を記述します。
テキストの保存¶
入力したテキストをテキストファイルに保存します。
開いているファイルに上書き保存する¶
現在開いているファイルに、テキスト入力欄のテキストを上書き保存します。
- メニューの「ファイル」 - 「テキストを上書き保存」を選択します。
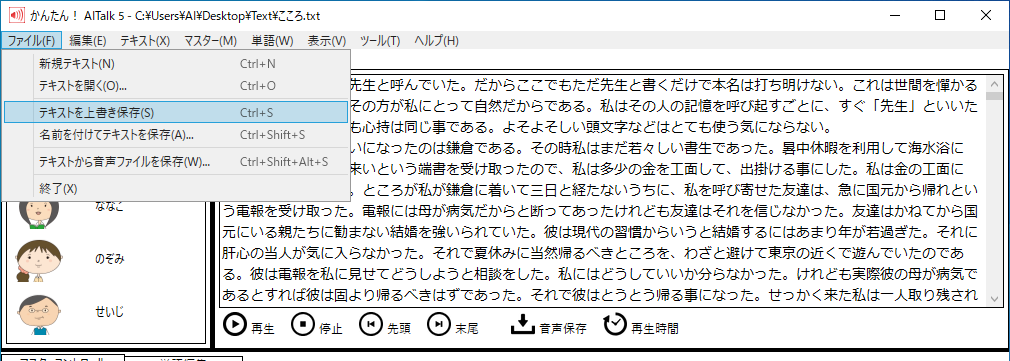
- テキスト入力欄の内容が現在開いているファイルに上書き保存されます。
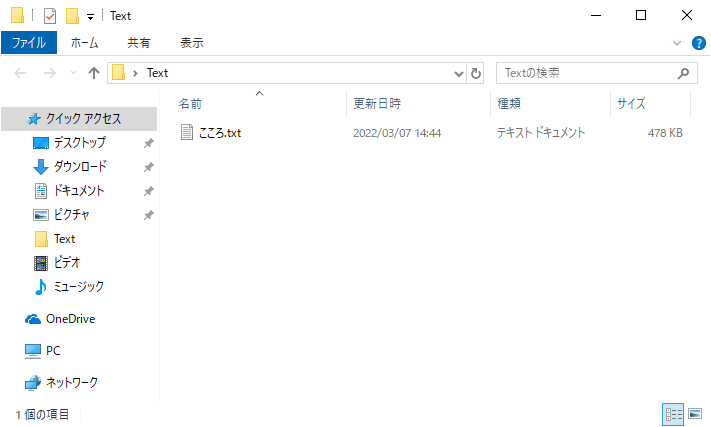
※ 上書きするファイルが不明(テキストの読み込み、または保存を行っていない)の場合、「新規ファイルに保存する」の動作になります。
新規ファイルに保存する¶
入力したテキストを新規ファイル、または既存の別ファイルに保存します。
- メニューの「ファイル」 - 「名前を付けてテキストを保存」を選択します。
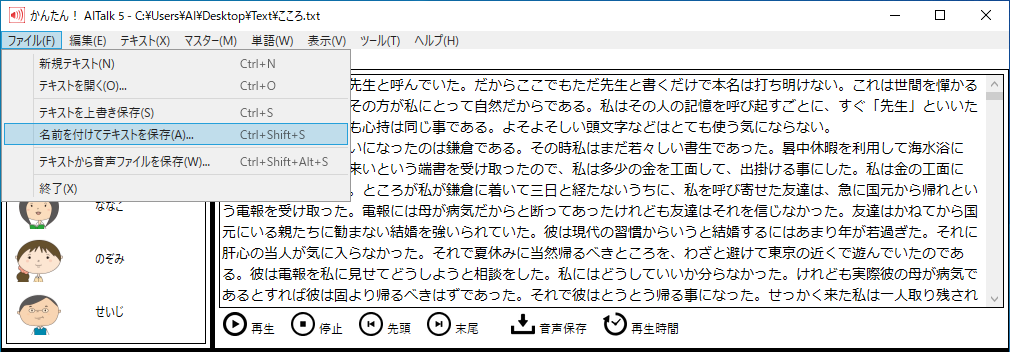
- ファイル保存ダイアログで保存する場所とファイル名を指定します。
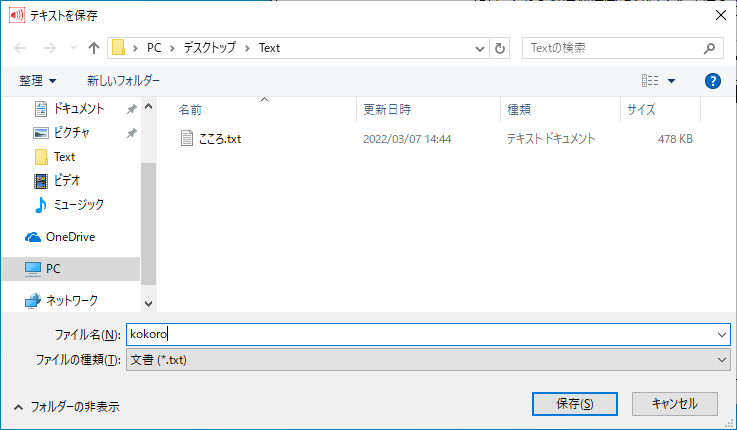
- テキスト入力欄の内容がファイルに保存されます。