単語編集¶
ユーザー独自の読み方を指定した単語を単語辞書として登録することができます。
単語辞書の詳細については、「単語辞書」を参照してください。
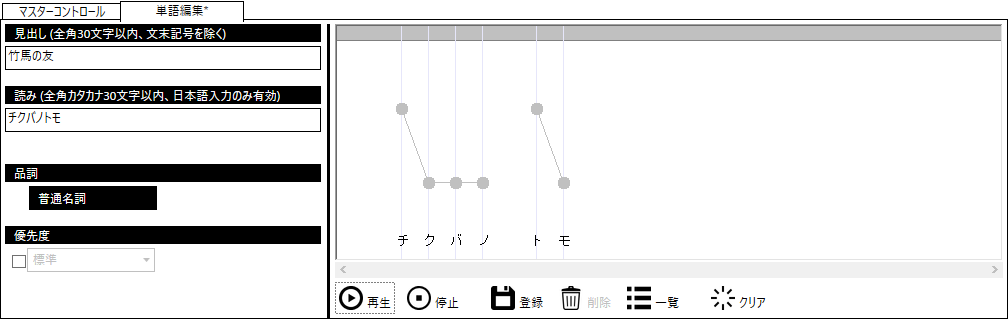
単語を新規登録する¶
チューニング領域の「単語編集」タブをクリックし、単語編集画面が表示されている状態にします。
※ 既に各入力欄に値が入力されている場合は、「クリア」ボタンで消去することができます。
見出し¶

単語の表記を全角30文字以内で入力します。
読み¶

単語の読みを全角カタカナ30文字以内で入力します。読みを入力すると、画面右側に表示されているアクセントマークが自動的に初期化されます。
長音の自動補正
一部の読みに関しては、日本語として正しい表記のままより、長音に変換した方がより自然な発音となる場合があります。
入力された読みに対して長音への補正候補がある場合、読み入力欄の下部に候補値が表示されます。
例)トウキョウ => トーキョー、オオサカ => オーサカ
ただし、カツウラ => カツーラ など、補正前の方が自然な発音となる単語もあるため、単語の試聴 機能にて発音をご確認ください。
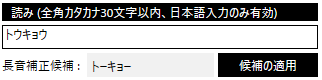
「候補の適用」ボタンを押下すると、候補値が読み入力欄に反映されます。
品詞¶

単語の品詞を選択します。「普通名詞」、「固有名詞」、「人名」、「人名(姓)」、「人名(名)」、「地名」、「サ変名詞」、「形容動詞」、「記号」の9種類の品詞を使用することができます。登録する単語の種類に合わせて選択してください。
現在の設定値の表示欄をクリックすると、品詞一覧画面が表示されます。
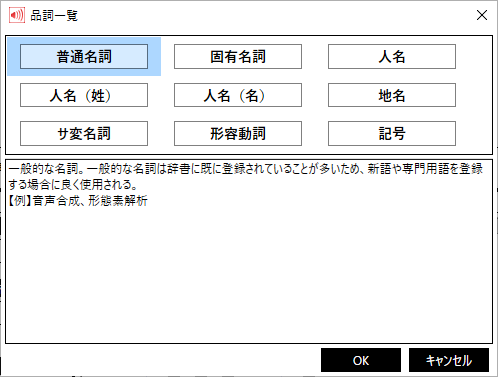
品詞を選択し、「OK」ボタンを押下すると選択された品詞が設定されます。
優先度¶

単語の優先度を「最低」、「低い」、「標準」、「高い」、「最高」の5段階から選択することができます。
チェックボックスにチェックを入れることで変更可能となり、コンボボックスの候補値から選択します。
ただし、単語の優先度を変更すると、日本語解析処理全体に悪影響を及ぼす可能性があるため、止むを得ない場合を除いて「標準」(品詞が記号の場合は「最高」)から変更しないでください。優先度の変更が必要になる場合については、「優先度」を参照してください。
調整¶
画面右側に表示されているアクセントマークを操作し、単語のアクセントを調整します。
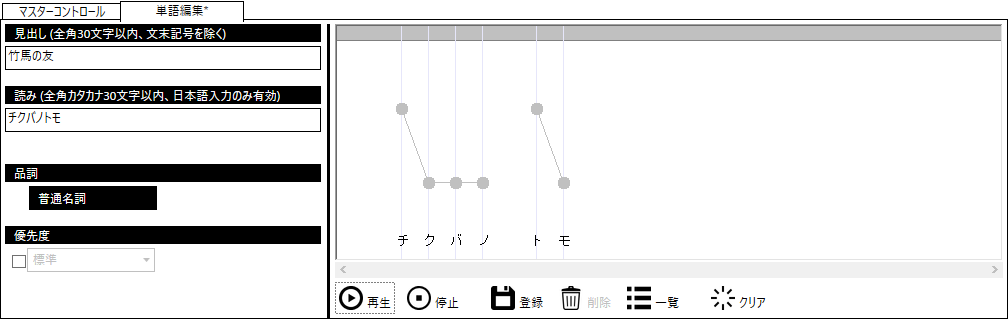
- アクセントマーク単語編集画面に表示される線でつながれた丸いマークをアクセントマークと呼びます。また、線でつながれたアクセントマークの集まりをアクセント句と呼びます。アクセントマークは、単語のアクセントを示します。アクセントマークは、後述するモーラを単位として表示されます。
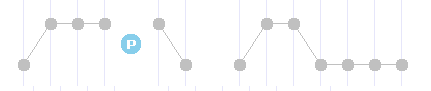
- モーラアクセントマークの下に表示されるカナは、モーラと呼びます。モーラは単語の読みを表します。

- アクセントマークメニューアクセントマーク上で右クリックすると表示されるポップアップメニューを「アクセントマークメニュー」と呼びます。編集中の単語に対して、アクセントマークメニューから以下に示す操作を行うことができます。

メニュー項目 |
機能 |
|---|---|
アクセント句を結合(J) |
アクセント句を結合します(「アクセント句の結合と分割」参照)。 |
アクセント句を分割(S) |
アクセント句を分割します(「アクセント句の結合と分割」参照)。 |
アクセント調整¶
アクセントの調整は、アクセントマークをマウスで上下にドラッグして行います。
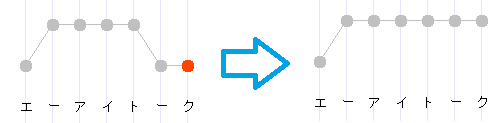
アクセント句の結合と分割¶
単純なアクセントの上げ下げで自然なイントネーションを得られない場合は、アクセント句を結合および分割して、さらに複雑なアクセント調整を行うことができます。
アクセント句を結合するには、結合したい2つのアクセント句のうち、後ろ側のアクセント句の先頭のアクセントマークに対してアクセントマークメニューを開き、「アクセント句を結合(J)」を選びます。
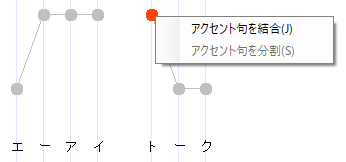
2つのアクセント句が結合されて、1つのアクセント句になります。
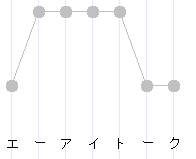
アクセント句を分割するには、アクセント句中の分割したい場所を挟む2つのアクセントマークのうち、後ろ側のアクセントマークに対してアクセントマークメニューを開き、「アクセント句を分割(S)」を選びます。
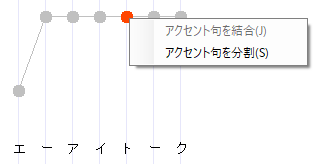
1つのアクセント句が分割されて、2つのアクセント句になります。
ポーズの挿入¶
ポーズはアクセント句の間と単語の末尾に挿入することができます。単語編集で使用できるポーズは、短ポーズ、長ポーズの2種類です。単語編集画面の短ポーズと長ポーズは、それぞれポーズ設定の文中短ポーズと文中長ポーズに相当します(「ポーズの長さ」参照)。
ポーズの挿入は、アクセント句間のハイライト表示される部分で右クリックして表示されるポップアップメニュー(ポーズメニュー)から行います。
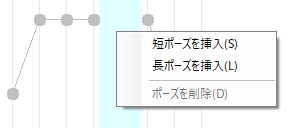
- 短ポーズを挿入ポーズメニューの「短ポーズを挿入(S)」を選ぶと、アクセント句の間に短ポーズが挿入され、画面上に短ポーズが挿入されていることを示すシンボルが表示されます。
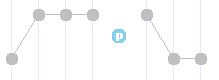
- 長ポーズを挿入ポーズメニューの「長ポーズを挿入(L)」を選ぶと、アクセント句の間に長ポーズが挿入され、画面上に長ポーズが挿入されていることを示すシンボルが表示されます。
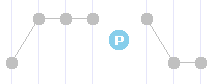
- ポーズを削除挿入されているポーズを削除するには、ポーズメニューの「ポーズを削除(D)」を選択してください。
単語の試聴¶
現在の編集内容が期待通りになっているか確認するため、試聴することができます。単語編集画面の「再生」ボタンを押すと、現在表示されている単語を編集中のイントネーションで読み上げます。読み上げ中に「一時停止」または「停止」ボタンを押すと、読み上げが一時停止または停止されます。
単語の登録¶
全ての項目を入力後、「登録」ボタンを押下するとユーザー単語辞書に単語が登録されます。
※ 単語は見出しと品詞が一致した場合に同一の項目とみなされます。単語を新規作成した場合でも、見出しと品詞が一致する項目が既に登録されている場合はその項目に上書きされます。
単語を素早く登録する¶
登録したい文字列をテキスト入力欄で選択した状態で、メニューの「テキスト」 - 「単語の編集を開始」、または右クリックで表示されるコンテキストメニューの「単語の編集を開始」を選択すると、選択されたテキストが見出しとして単語編集画面に入力されるため、見出しを入力する手間を省略できます。また、読みの入力欄 にカーソルが移動するため、素早く読みを入力することができます。
以降の操作は、通常の新規登録と共通です(「単語を新規登録する」参照)。
単語を編集する¶
単語一覧画面で単語を選択して「編集」ボタンを押下すると、選択した単語の単語編集画面を表示します。
以降の処理は、通常の新規登録と共通です(「単語を新規登録する」参照)。
※ 前述の通り単語は見出しと品詞が一致した場合に同一の項目とみなされるので、既存の項目を編集する場合でも見出しまたは品詞を変更すると新規の項目として登録されます。(「編集」ボタン押下時に選択していた項目は削除されません)
単語を削除する¶
単語編集画面の「削除」ボタンを押下すると、編集中の単語が単語辞書から削除されます。
また、単語一覧画面での削除も可能です。
参照: 単語一覧