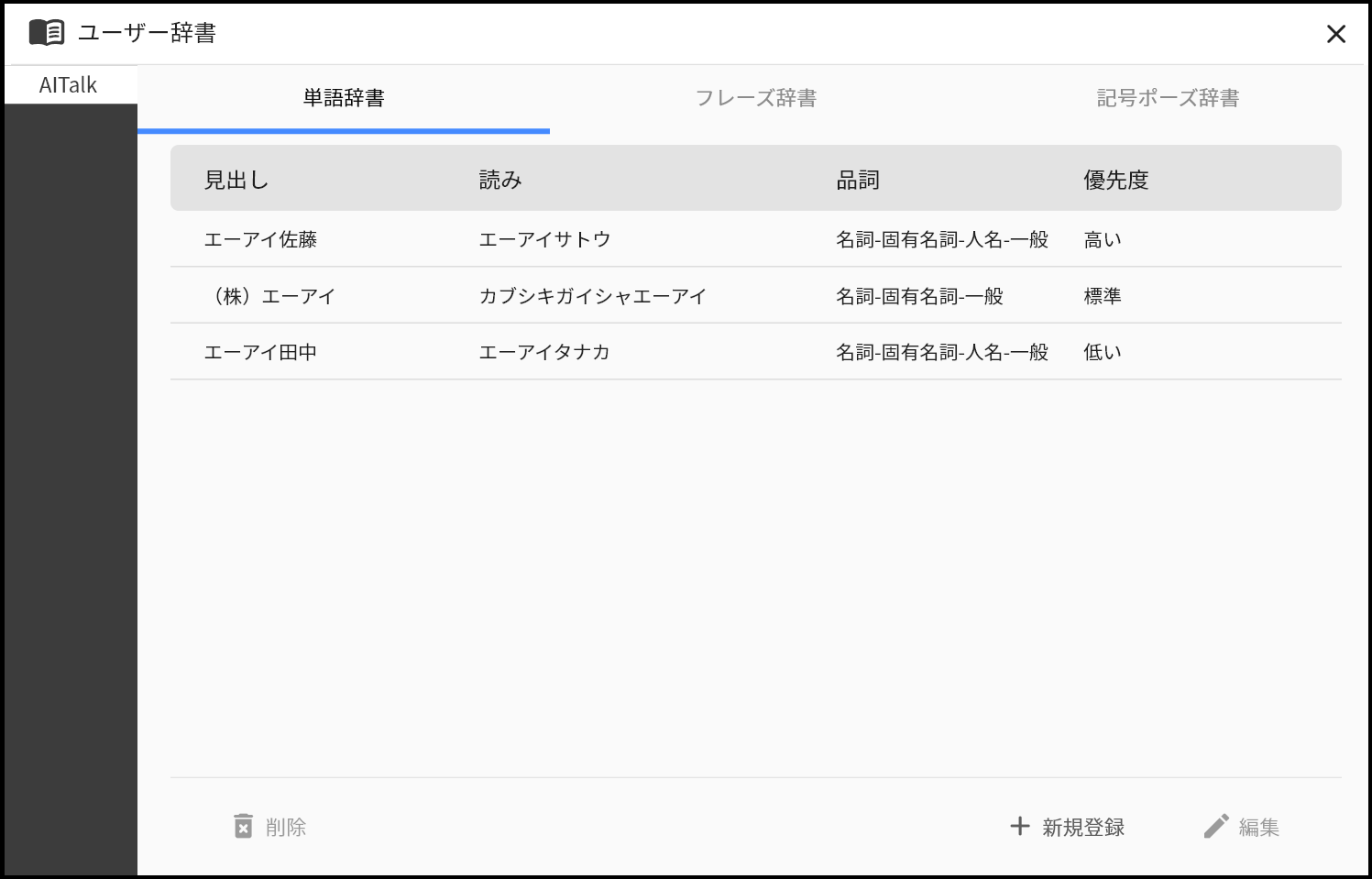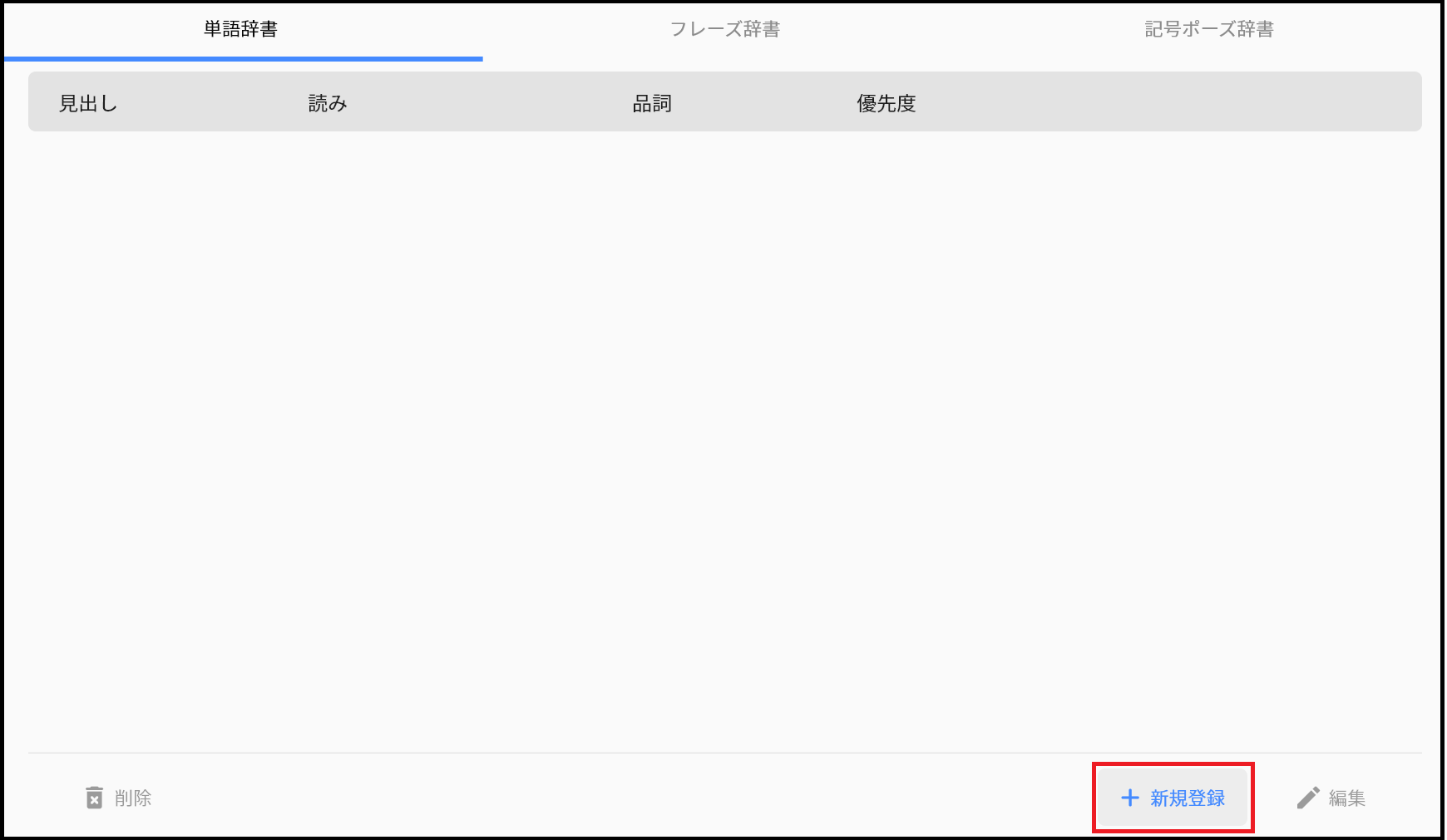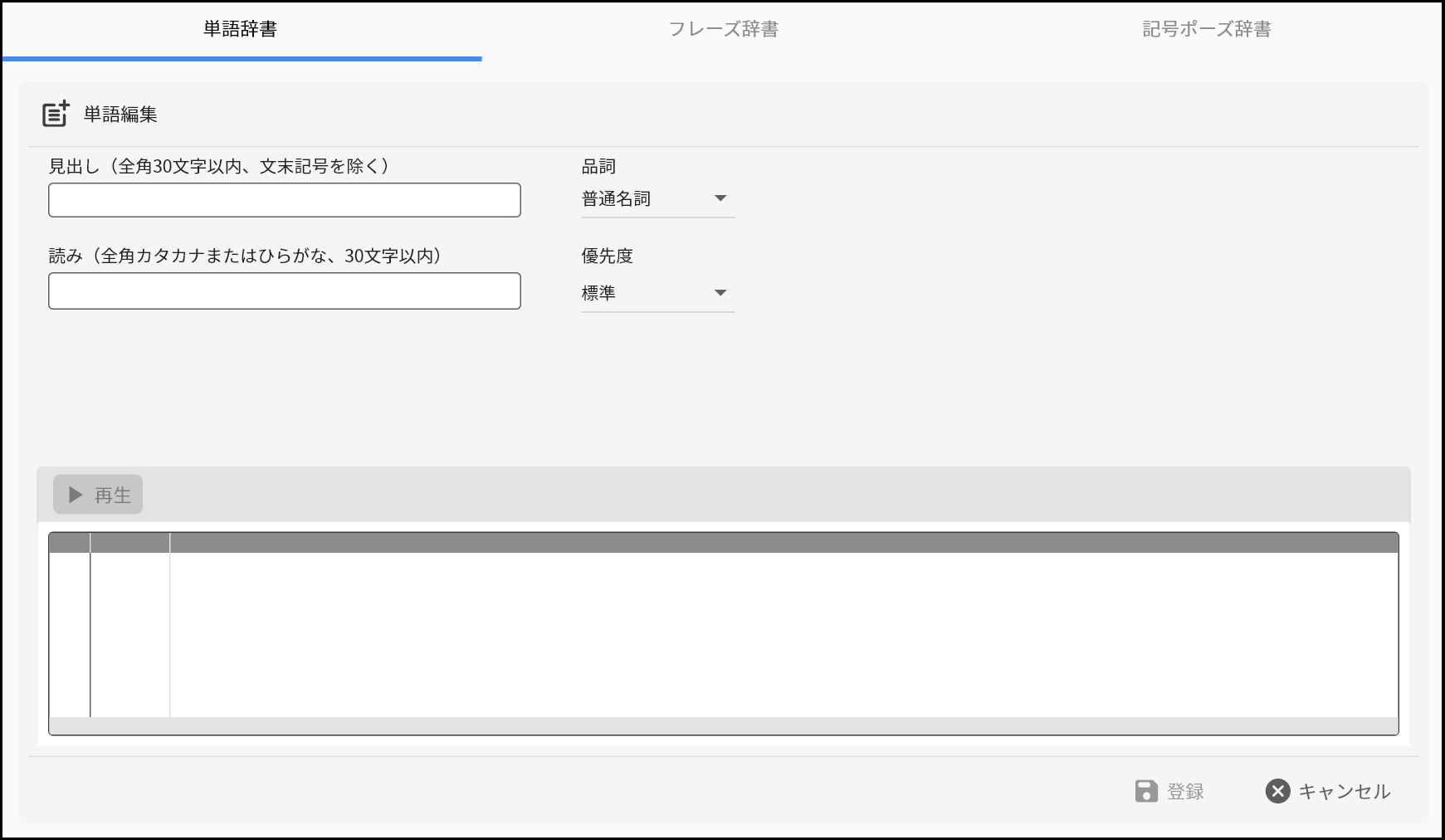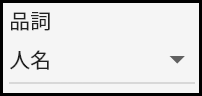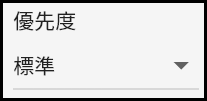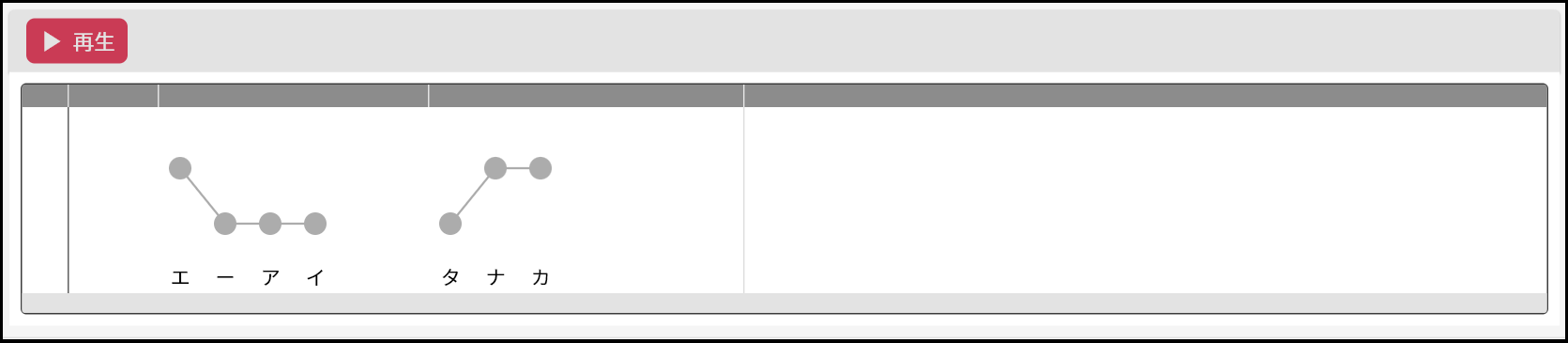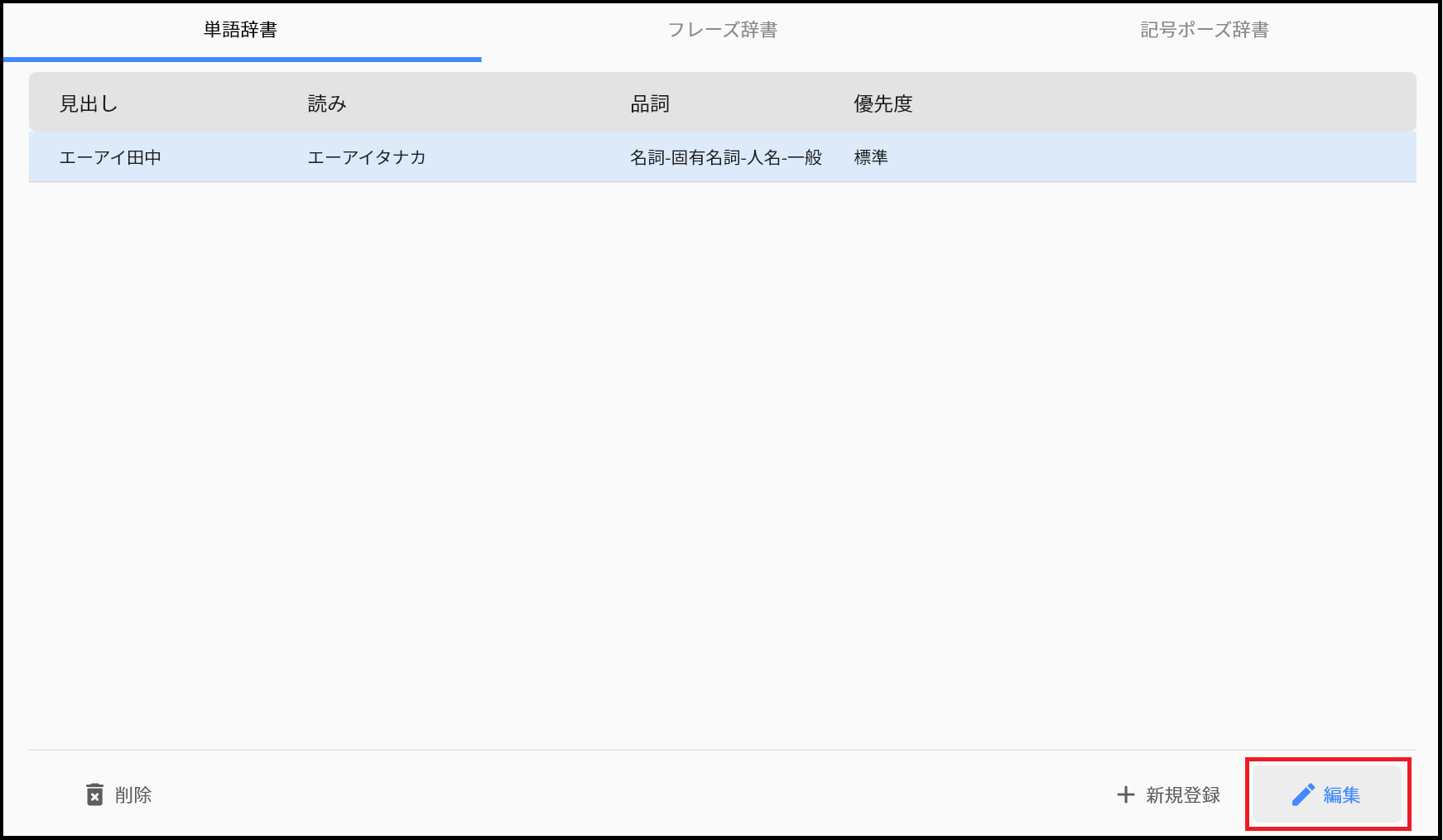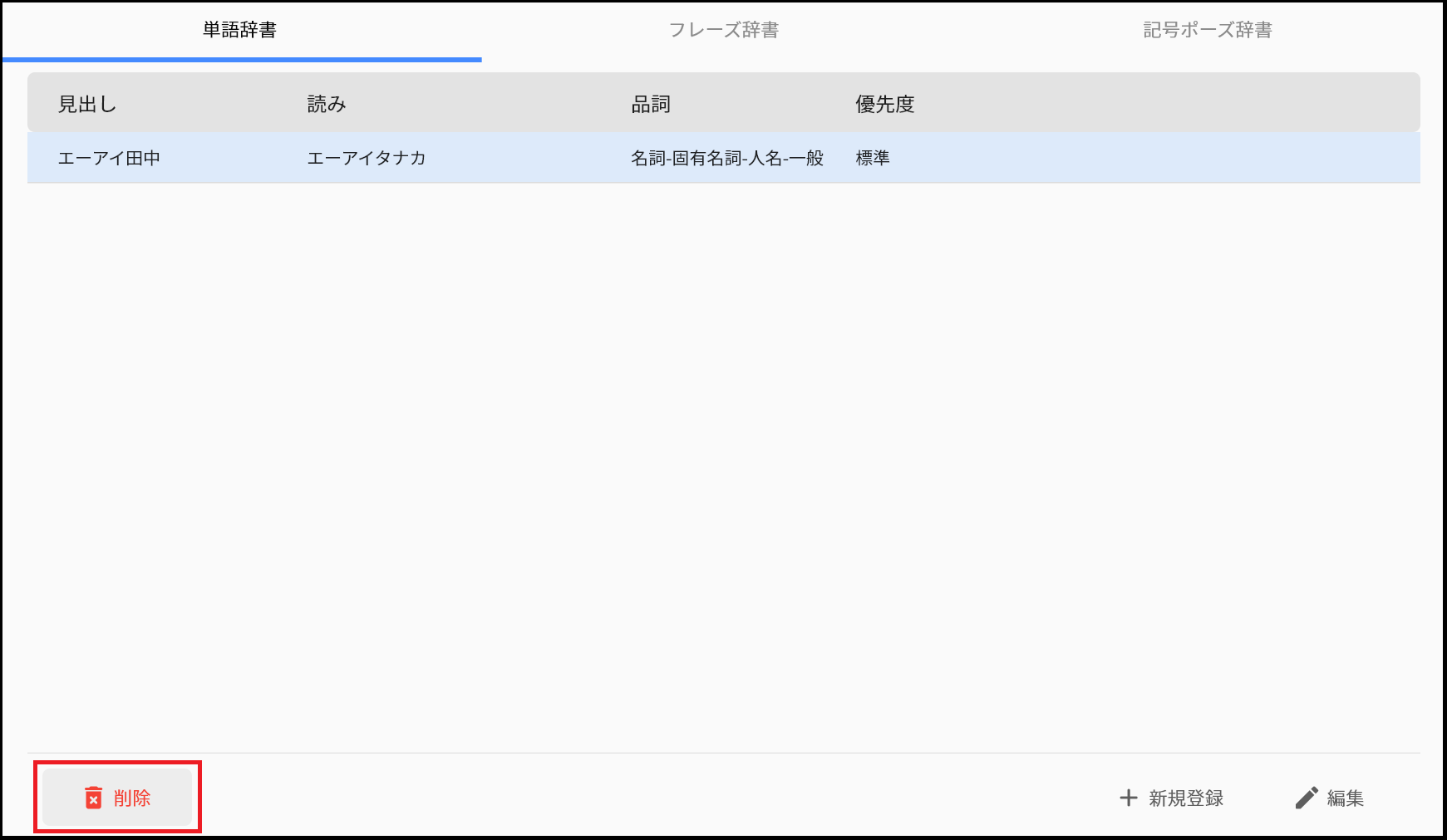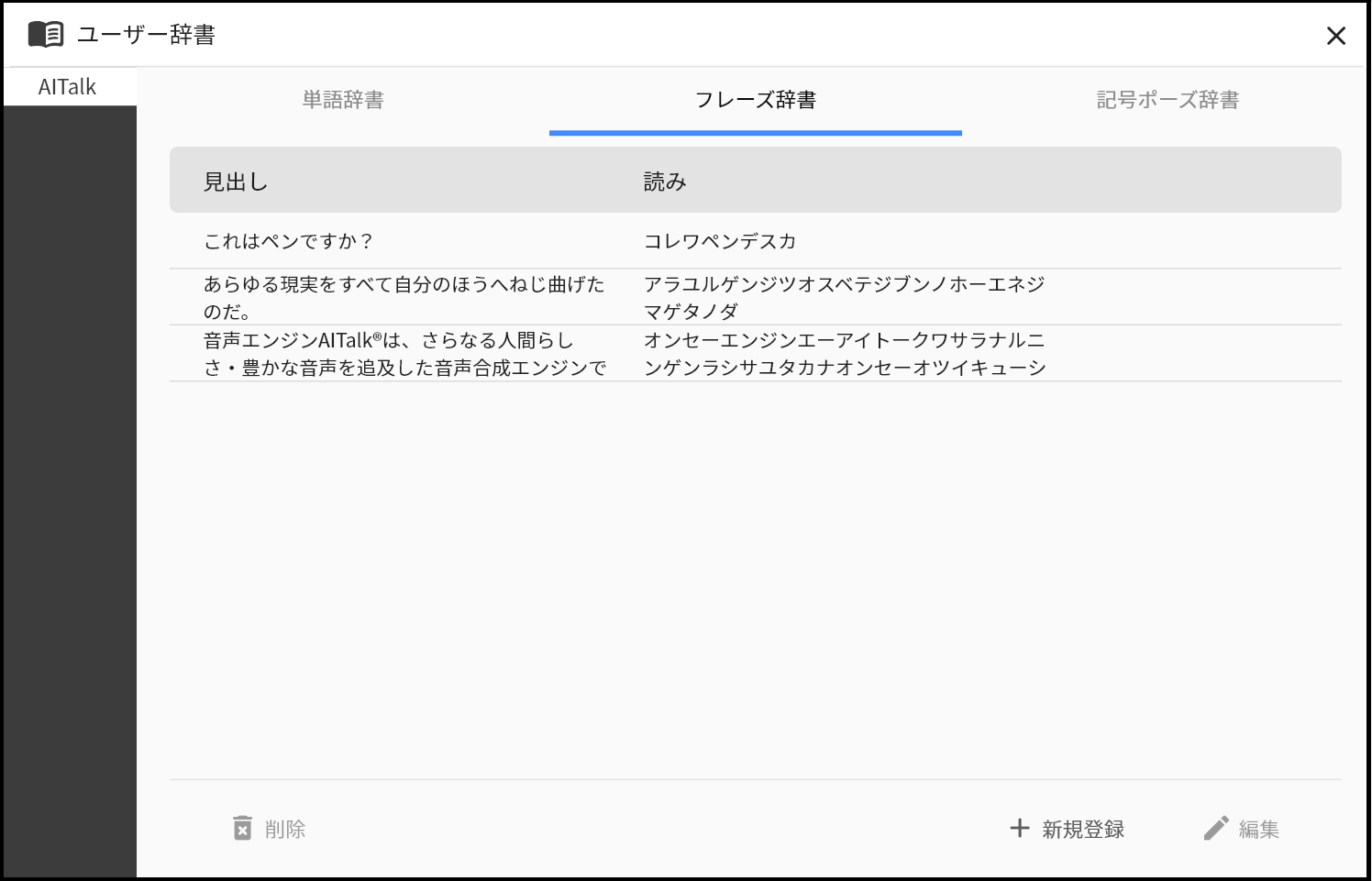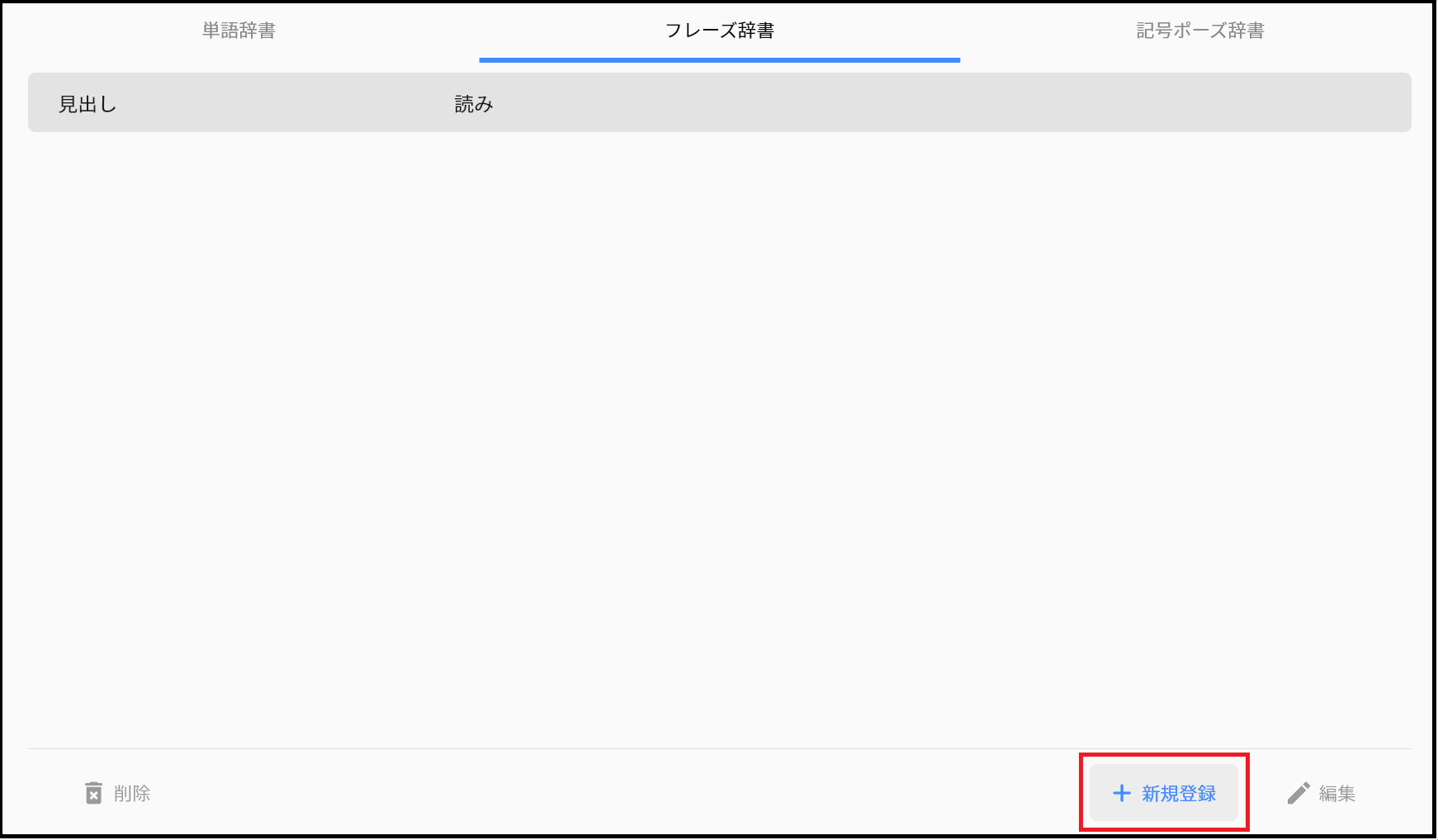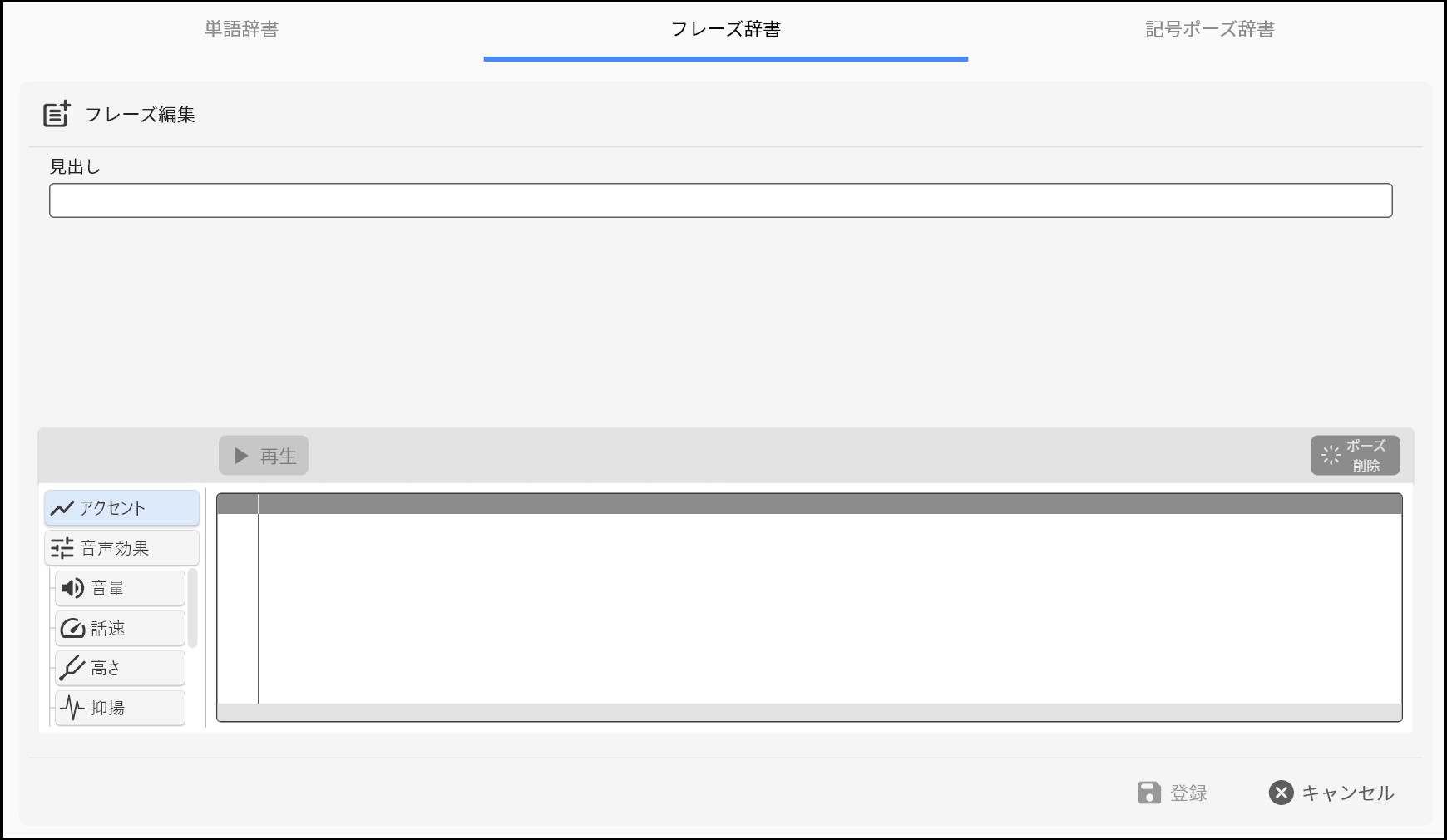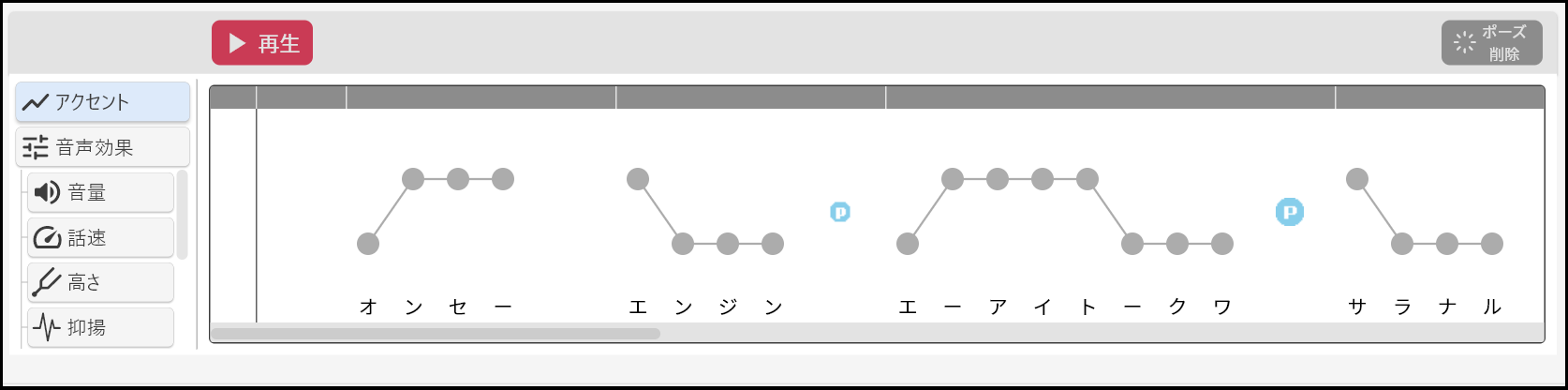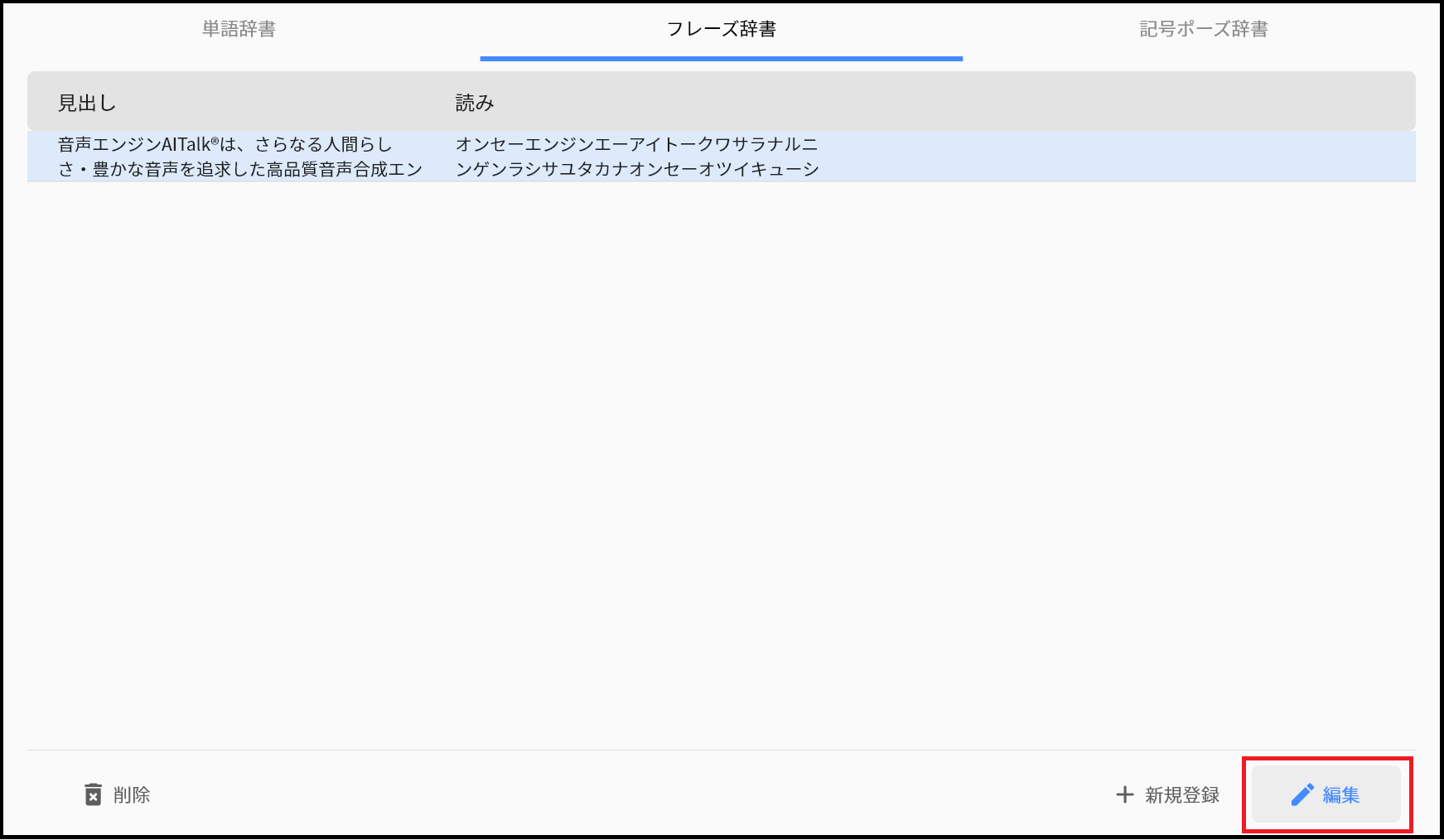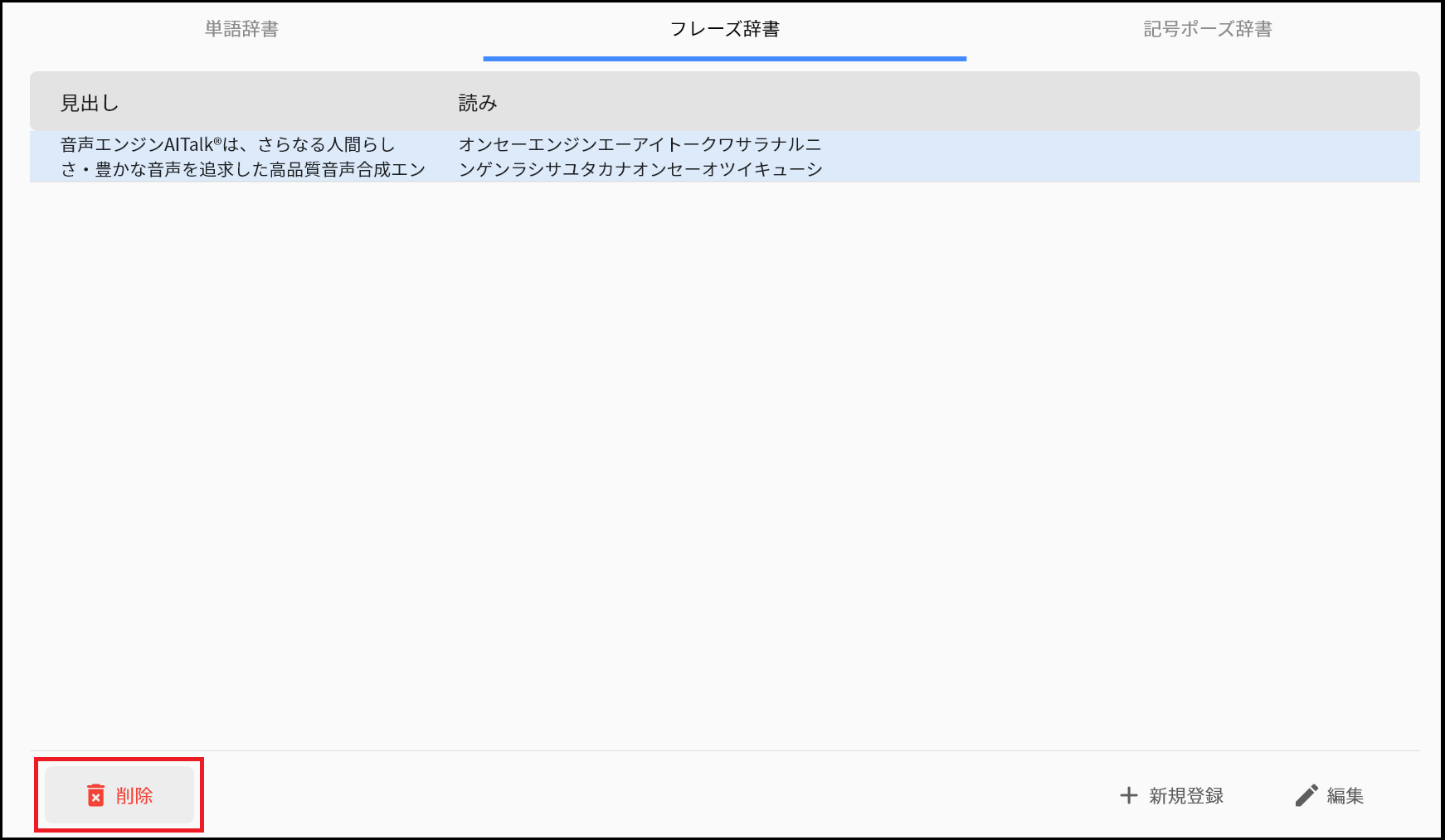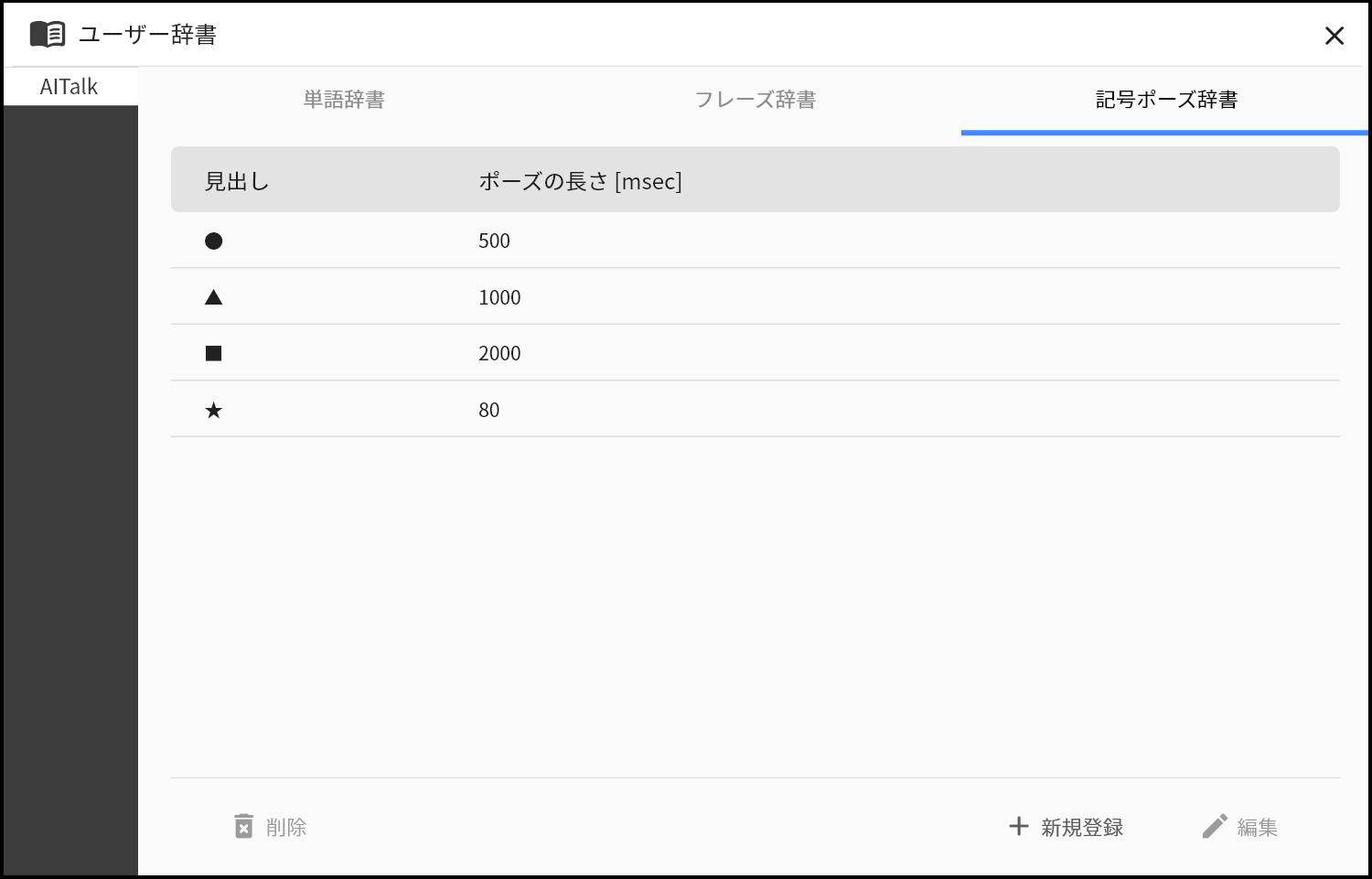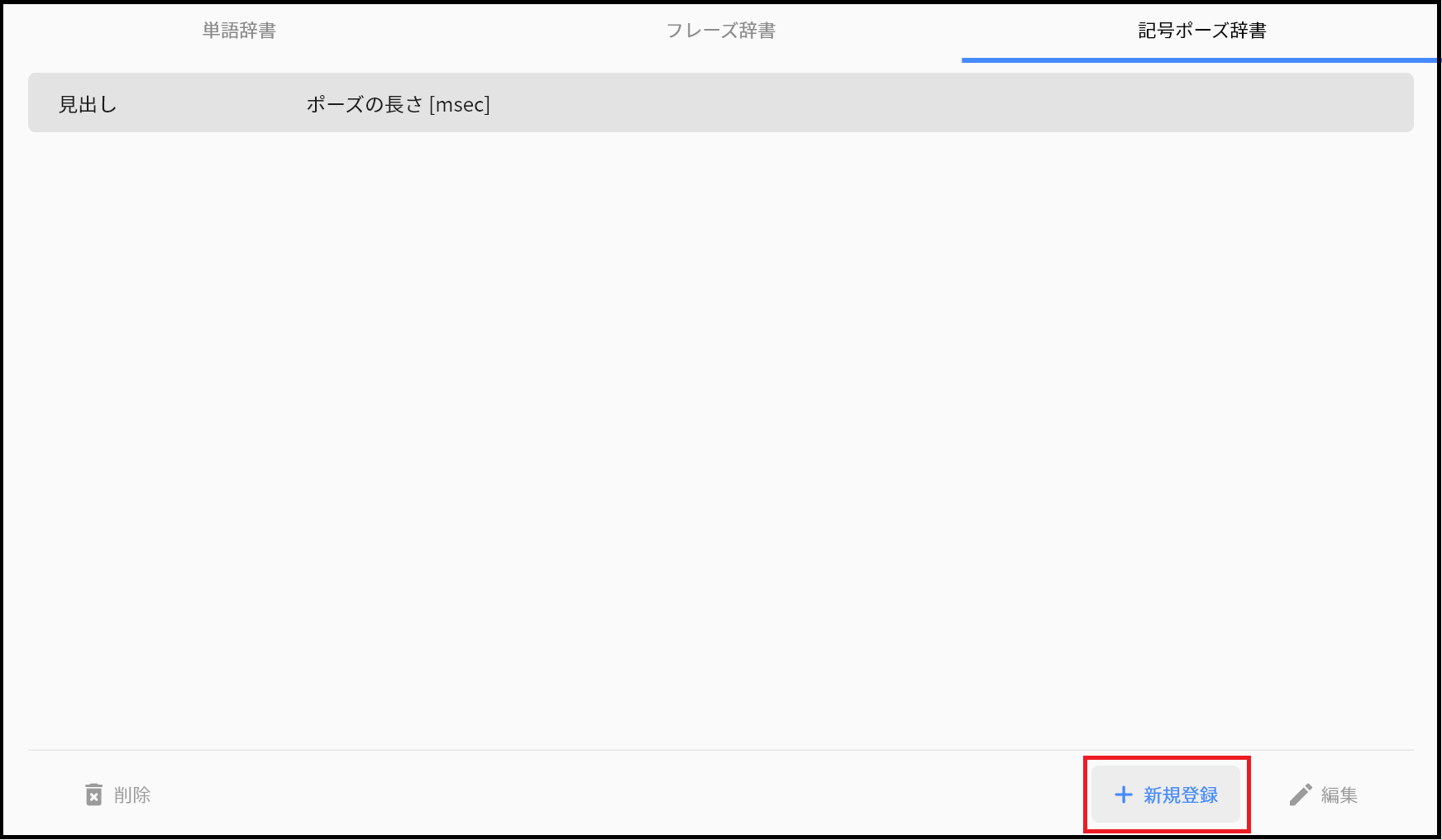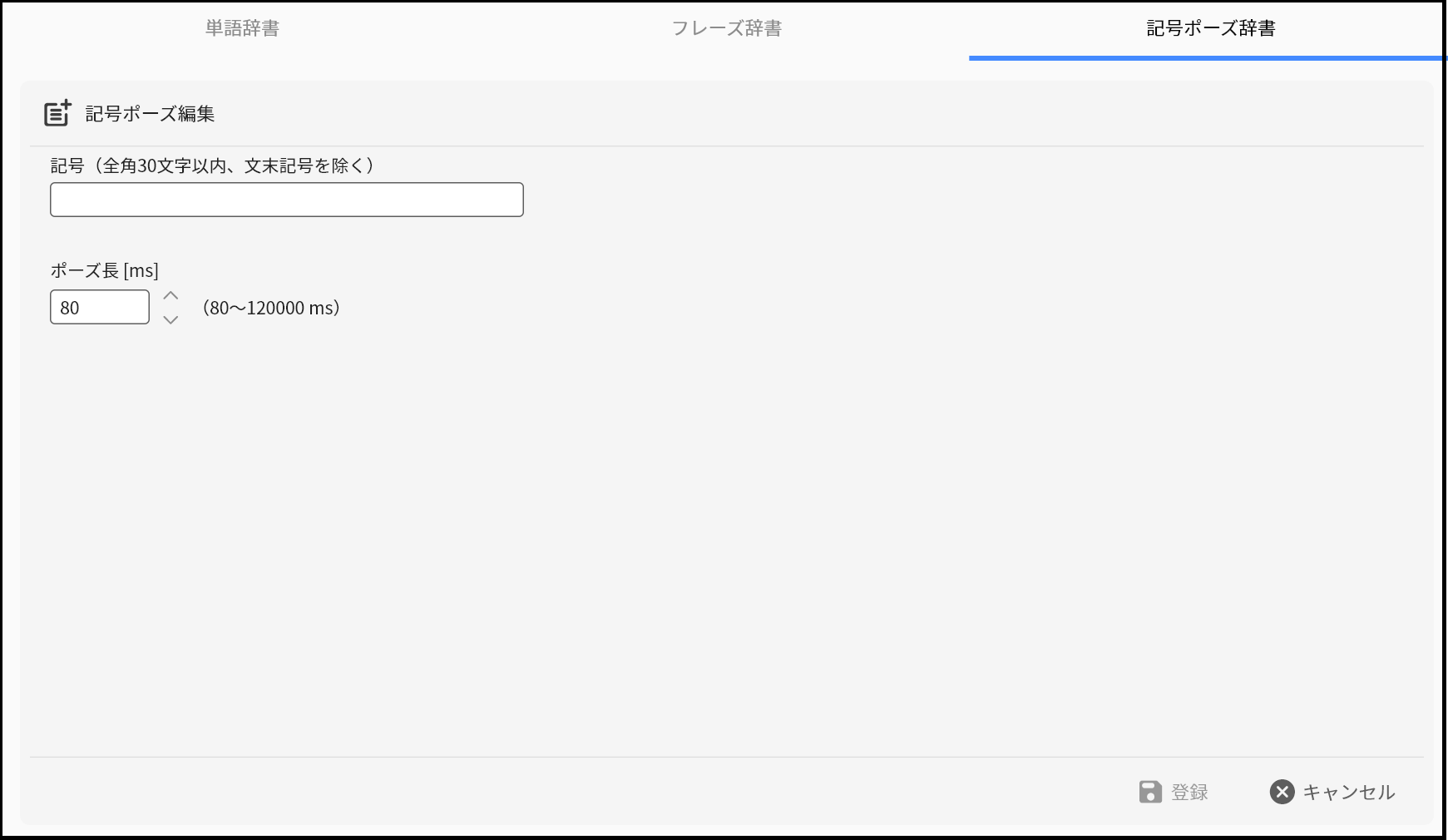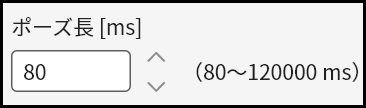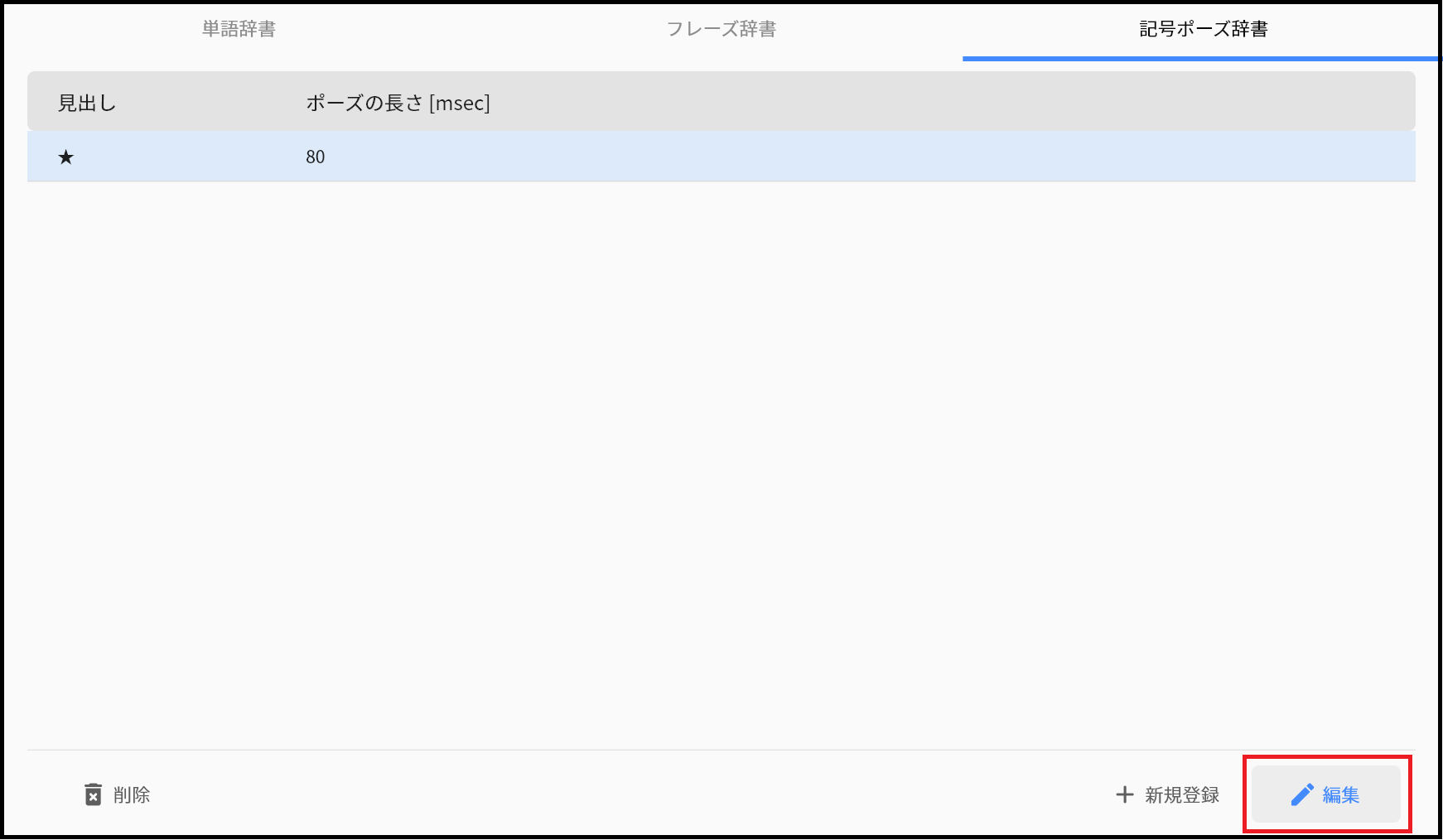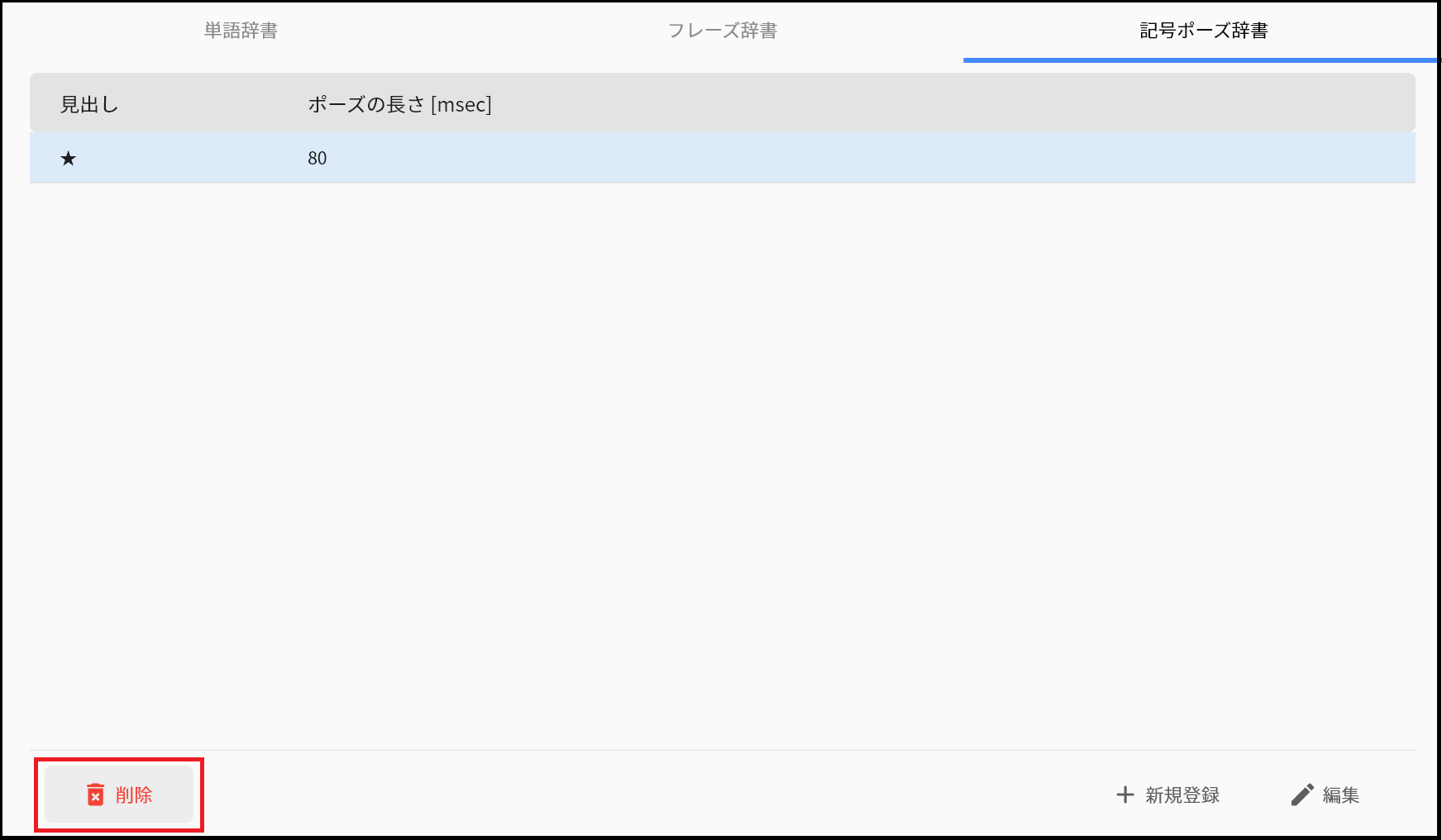ユーザー辞書画面¶
ユーザー辞書は、ユーザーが編集可能な日本語辞書です。
ユーザー辞書には、単語辞書、フレーズ辞書、記号ポーズ辞書の3種類があり、それぞれ単語、フレーズ、記号ポーズを登録することができます。
単語辞書とフレーズ辞書は、文章が意図したとおりに読み上げられない場合に、文章中に現れる単語やフレーズに独自の読み方を指定して登録することで、文章を合成した際にあらかじめ登録しておいた読み方で読ませることができます。
記号ポーズ辞書には、文中の任意の場所にポーズを挿入することができます。
単語辞書¶
単語に独自の読みとアクセントを割り当てます。
※ 最終的な単語の読み方は、他の単語とのバランスも考慮した上で音声合成エンジンによって決定されるため、まれに単語辞書に登録したとおりに読み上げられない場合があります。確実に意図した通りに読ませたい場合はフレーズ辞書を使用してください。
例)「東京に出てきてから、もう10年近く経つ。」⇒「東京」を当て字で「コッチ」と読ませたい。見出し「東京」、読み「コッチ」、品詞「地名」で登録⇒「東京」は「トーキョー」としか読み上げられない。
品詞¶
単語の品詞には、文中における単語の役割を決める働きがあります。選択した品詞によっては登録したとおりに読み上げられない場合があります。
例)「彼は、故郷である日向に帰った。」⇒「日向」を「ヒューガ」と読ませたい。見出し「日向」、読み「ヒューガ」、品詞「人名」で登録⇒「日向」を「ヒナタ」と読んでしまう。見出し「日向」、読み「ヒューガ」、品詞「地名」で登録⇒「日向」を「ヒューガ」と期待通りに読む。
優先度¶
単語には優先度が設定されており、優先度の高いものほど優先して選択されるようになります。
極端に優先度の高い単語を登録すると単語同士の優先度のバランスが崩れ、日本語解析処理に悪影響を与える可能性があります。
優先度を高く設定しなければ意図したとおりに読み上げられない場合を除いて、優先度は「普通」以下に設定してください。
やむを得ず優先度を「高」または「最高」に設定した場合、他の文章を読ませた際に問題が発生することがありますので、十分ご注意ください。
優先度を上げる必要があると思われる場合は、優先度を上げる前に以下の方法で対応可能か検討してください。
- より長い単位で単語登録する。
- フレーズ登録する。
※ 優先度を「最高」にしても、文脈によっては別の読み方が優先されてしまう場合があります。確実に意図した読み方で読ませるには、フレーズ登録を実施してください。
新規登録する¶
- 「登録」ボタンを押下すると単語辞書に登録され、登録状態が反映されます。
登録済みの項目を変更する¶
- 「見出し」、「読み」、「品詞」、「優先度」、「読み」の音声パラメータを変更して「登録」ボタンを押下すると単語辞書に登録できます。※「見出し」を変更した場合、新しい「見出し」の項目が追加されます。
削除する¶
単語辞書に関するその他のトピック¶
- 入力テキスト中に登録済みのフレーズと単語が重複して登場する場合、フレーズが優先されます。
- 単語辞書では、関西弁形状のアクセント編集、単語の先頭へのポーズ挿入、母音の無声化を行うことはできません。これらの機能が必要な場合は、フレーズ辞書を利用してください。
- 単語辞書の最大登録件数は 1000 件です。
フレーズ辞書¶
調整したフレーズの韻律情報をフレーズ辞書に登録することで、同じフレーズが発生した場合に登録されたフレーズの読み方で優先的に読み上げることができます。
フレーズの定義¶
以下の条件を満たす文章の一部(文字列)をフレーズと定義します。
- フレーズは複数の文に跨ることはできません。
- 文末記号(「。」、「?」、「!」)を末尾に含むことは可能です。例1)דお電話ありがとうございます。株式会社エーアイです。”⇒ 2つの文に跨っているため、1つのフレーズとは見なされません。例2)○“お元気ですか?”⇒ 末尾に文末記号を含む文字列は、フレーズと見なされます。
- フレーズの先頭と末尾には、読点または空白(スペース、タブ)を含むことはできません。例1)×「別にあなたのためにやったのではないが、」⇒ 末尾に読点が含まれているため、フレーズとは見なされません。例2)×「 別にあなたのためにやったのではないが」⇒ 先頭に空白が含まれているため、フレーズとは見なされません。例3)○「別に あなたのために、やったのではないが」⇒ 内部に空白または読点を含む文字列は、フレーズと見なされます。
フレーズの適用条件¶
フレーズ辞書に登録されているフレーズが合成する文章中に適切に現れた場合、登録されている読み方でフレーズが読み上げられます。
- 登録されているフレーズと見出しが完全に一致するフレーズが、空白、読点、文末のいずれかに区切られて文章中に現れる場合、フレーズが適用されます。空白、読点、文末で区切られていない場合は、例え見出しが完全に一致したとしても、フレーズは適用されません。<原文> 「この任務が無事に終わったら、彼女にプロポーズしようと思います。」→「この任務が無事に終わったら」をフレーズ登録。例1)○「この任務が無事に終わったら、旅に出ようと思います。」⇒ 読点で区切られているため、登録されたフレーズが適用されます。例2)○「この任務が無事に終わったら 旅に出ようと思います。」⇒ 空白で区切られているため、登録されたフレーズが適用されます。例3)×「この任務が無事に終わったら旅に出ようと思います。」⇒ 空白、読点、文末で区切られていないため、登録されたフレーズは適用されません。
- 複数のフレーズが重なった場合、以下のルールにしたがって、1つのフレーズのみ適用されます。
- 開始位置が異なる場合は、開始位置が早いフレーズが優先されます。
- 開始位置で複数のフレーズが適用可能な場合は、見出しの長いフレーズが優先されます。
新規登録する¶
- 「登録」ボタンを押下するとフレーズ辞書に登録され、登録状態が反映されます。
登録済みの項目を変更する¶
- 「見出し」、音声パラメータを変更して「登録」ボタンを押下するとフレーズ辞書に登録できます。※「見出し」を変更した場合、新しい「見出し」の項目が追加されます。
削除する¶
フレーズ辞書に関するその他のトピック¶
- フレーズ辞書の最大登録件数は 1000 件です。
記号ポーズ辞書¶
任意の記号に対してポーズ長を割り当てることができます。ポーズ長を割り当てられた記号を入力テキストに挿入すると、音声合成時にポーズが挿入できます。
新規登録する¶
- 「登録」ボタンを押下すると記号ポーズ辞書に登録され、登録状態が反映されます。
登録済みの項目を変更する¶
- 「記号」「ポーズ長」を変更して「登録」ボタンを押下すると記号ポーズ辞書に登録できます。※「記号」を変更した場合、新しい「記号」の項目が追加されます。
削除する¶
記号ポーズ辞書に関するその他のトピック¶
- 記号ポーズ辞書の最大登録件数は 1000 件です。