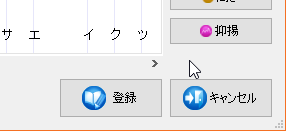フレーズの編集¶
AITalk 4.1 声プラスでは、定型文等や文章中によく現れるフレーズをフレーズ辞書に登録することができます。登録済みのフレーズが入力テキスト中に現れた場合、そのフレーズは登録した読み方で読まれます。フレーズ辞書の詳細については、「フレーズ辞書」を参照してください。
フレーズ編集は、音声作成画面・音声編集画面で「フレーズの編集」ボタンを押下、またはフレーズ一覧画面で編集対象のフレーズを選択し「編集」ボタンを押下すると表示されるフレーズ編集画面で行います。
フレーズ編集画面には大きく分けて「イントネーション編集モード」と「音声効果編集モード」があり、「音声効果編集モード」はAITalk 4.1 声プラスで編集可能な4つの音声効果「音量」、「話速」、「高さ」、「抑揚」に対応して、さらに4つの画面にわかれています。フレーズの読み方やアクセントの上げ下げ、ポーズの挿入といった基本的なフレーズ編集はイントネーション編集モードで行います(「イントネーション編集画面」参照)。音声効果編集モードでは、フレーズの一部分に対して音声効果を指定することができます(「音声効果編集モード」参照)。それぞれの編集画面に移動するには、フレーズ編集画面右のボタンを押します。
編集するフレーズを用意する¶
フレーズを新規登録する場合は、音声作成画面または音声編集画面で編集したいフレーズにカーソルを合わせて「フレーズの編集」ボタンを押下し、対象のフレーズをフレーズ編集画面で表示します。
既存のフレーズを編集する場合は、フレーズ一覧画面で編集対象のフレーズを選択して「編集」ボタンを押下し、フレーズ編集画面で表示します。
→ フレーズ一覧
イントネーション編集画面¶
イントネーション編集は「イントネーション編集モード」で行います。初期状態ではこのモードが選ばれています。フレーズ編集画面の右側の「イントネーション」ボタンが選ばれていない場合は、「イントネーション」ボタンを押して「イントネーション編集モード」に移動してください。
フレーズ編集画面には、以下に示すように韻律情報が表示されます。
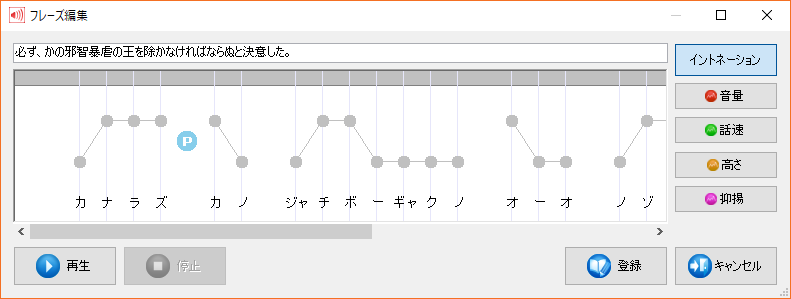
- アクセントマークフレーズ編集画面に表示される線でつながれた丸いマークをアクセントマークと呼びます。また、線でつながれたアクセントマークの集まりをアクセント句と呼びます。アクセントマークは、フレーズのアクセントを示します。アクセントマークは、後述するモーラを単位として表示されます。
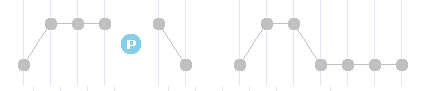
- モーラアクセントマークの下に表示されるカナは、モーラと呼びます。モーラはフレーズの読みを表します。

- アクセントマークメニューアクセントマーク上またはモーラ上で右クリックすると表示されるポップアップメニューを「アクセントマークメニュー」と呼びます。編集中のフレーズに対して、アクセントマークメニューから以下に示す操作を行うことができます。
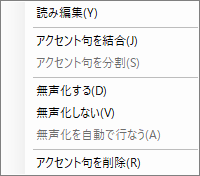
| メニュー項目 | 機能 |
|---|---|
| 読み編集(Y) | アクセント句単位で読みを編集します(「読み編集」参照)。 |
| アクセント句を結合(J) | アクセント句を結合します(「アクセント句の結合と分割」参照)。 |
| アクセント句を分割(S) | アクセント句を分割します(「アクセント句の結合と分割」参照)。 |
| 無声化する(D) | 母音の無声化を指示します(「母音の無声化と有声化」参照)。 |
| 無声化しない(V) | 母音の有声化を指示します(「母音の無声化と有声化」参照)。 |
| 無声化を自動で行なう(A) | 無声化が必要な場合、自動的に無声化されます(「母音の無声化と有声化」参照)。 |
| アクセント句を削除(R) | アクセント句を削除します(「アクセント句の削除」参照)。 |
読み編集¶
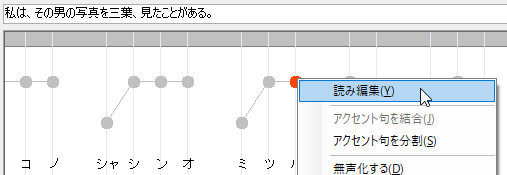
フレーズの読みはアクセント句単位で編集することができます。アクセント句の読みを変更する場合は、アクセントマークメニューの「読み編集(Y)」を選んでください。
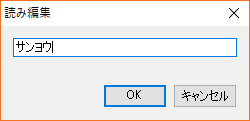
読み編集画面が表示されますので、新しい読みを全角カタカナで入力し、「OK」ボタンを押してください。
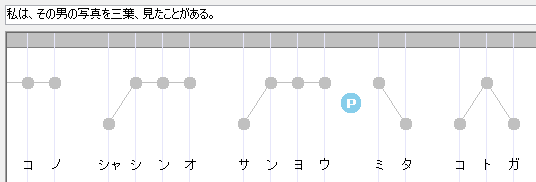
アクセント句に新しい読みが割り当てられます。
アクセント調整¶
アクセントの調整は、アクセントマークをマウスで上下にドラッグして行います。
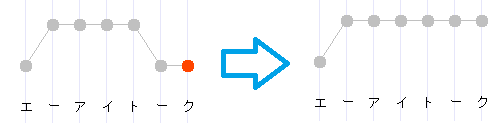
AITalk 4.1 声プラスにおけるアクセントは標準語に従っているため、各アクセント句に対して次のような規則があります。
- アクセントの上昇と下降は、1つのアクセント句に1回ずつ指定可能。
- アクセントの下降の後にアクセントの上昇を置くことはできない。
- 2モーラ目(2拍目)で、必ずアクセントの上昇または下降が生じる。
- 撥音「ン」や長音「ー」の直後ではアクセントの下降は生じない。
したがって、アクセント句は大きく分けると以下に示す3つのパターンしか存在しません。
上昇:2モーラ目
下降:なし
|
上昇:なし
下降:2モーラ目
|
上昇:2モーラ目
下降:nモーラ目
|
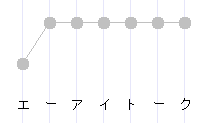 |
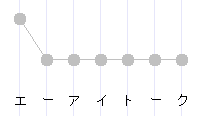 |
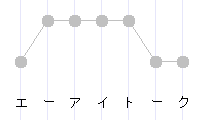 |
その他にも標準語のアクセントによる制限のため、アクセントマークを自由に動かせない場合がありますので、ご注意ください。
アクセント句の結合と分割¶
単純なアクセントの上げ下げで自然なイントネーションを得られない場合は、アクセント句を結合および分割して、さらに複雑なアクセント調整を行うことができます。
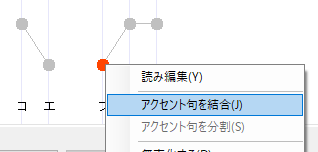
アクセント句を結合するには、結合したい2つのアクセント句のうち、後ろ側のアクセント句の先頭のモーラに対してアクセントマークメニューを開き、「アクセント句を結合(J)」を選びます。
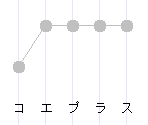
2つのアクセント句が結合されて、1つのアクセント句になります。
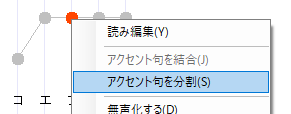
アクセント句を分割するには、アクセント句中の分割したい場所を挟む2つのモーラのうち、後ろ側のモーラに対してアクセントマークメニューを開き、「アクセント句を分割(S)」を選びます。
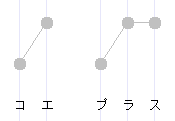
1つのアクセント句が分割されて、2つのアクセント句になります。
アクセント句の削除¶
アクセント句を削除するには、アクセントマークメニューの「アクセント句を削除(R)」を選んでください。ただし、フレーズに唯ひとつのアクセント句しか存在しない場合は、アクセント句を削除することはできません。
ポーズの挿入¶
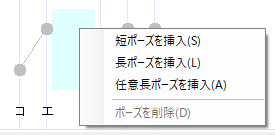
ポーズはアクセント句の前後に挿入することができます。フレーズ編集で使用できるポーズは、短ポーズ、長ポーズ、任意長ポーズの3種類です。フレーズ編集画面の短ポーズと長ポーズは、それぞれポーズ設定の文中短ポーズと文中長ポーズに相当します(「ポーズ設定」参照)。
ポーズの挿入は、アクセント句間のハイライト表示される部分で右クリックして表示されるポップアップメニュー(ポーズメニュー)から行います。
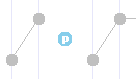
- 短ポーズを挿入ポーズメニューの「短ポーズを挿入(S)」を選ぶと、アクセント句の間に短ポーズが挿入され、画面上に短ポーズが挿入されていることを示すシンボルが表示されます。
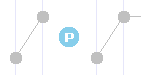
- 長ポーズを挿入ポーズメニューの「長ポーズを挿入(L)」を選ぶと、アクセント句の間に長ポーズが挿入され、画面上に長ポーズが挿入されていることを示すシンボルが表示されます。
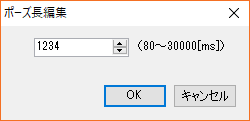
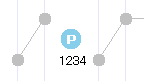
- 任意長ポーズを挿入任意長ポーズは、決められた範囲内であれば任意の長さを指定できるポーズです。ポーズメニューの「任意長ポーズを挿入(A)」を選ぶと、ポーズ長を入力するダイアログが表示されます。80~30000ミリ秒(30秒)の範囲でポーズ長を指定し、「OK」ボタンを押してください。アクセント句の間に任意長ポーズが挿入されます。任意長ポーズの場合は、ポーズが挿入されていることを示すシンボルの下にポーズ長を表す数字を画面上で確認することができます。
- ポーズを削除挿入されているポーズを削除するには、ポーズメニューの「ポーズを削除(D)」を選んでください。
母音の無声化と有声化¶
AITalk 4.1 声プラスの音声合成エンジンは、母音を無声化すべきかどうかを自動的に判断して読み上げを行いますが、期待通りの結果を得られない場合は、音声合成エンジンに対して母音の無声化や有声化を指示することができます。
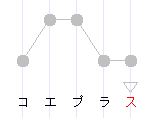
無声化を指示するには、アクセントマークメニューの「無声化する(D)」を選んでください。モーラの上に無声化を表すシンボルが表示されます。
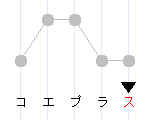
有声化を指示するには、アクセントマークメニューの「無声化しない(V)」を選んでください。モーラの上に有声化を表すシンボルが表示されます
無声化または有声化の指示を解除するには、アクセントマークメニューの「無声化を自動で行なう(A)」を選んでください。モーラの上から無声化または有声化を表すシンボルが消えます。
また、モーラをマウスで左クリックするごとに「無声化」→「有声化」→「自動」(→「無声化」…)の順に状態が切り替わります。
音声効果編集モード¶
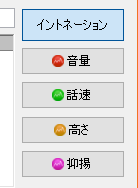
音声効果編集モードでは、アクセント句単位で音声効果を指定することができます。音声効果編集モードは音声効果の種類(「音量」、「話速」、「高さ」、「抑揚」)に合わせて4つの画面に分かれていますので、フレーズ編集画面の右側のボタンの中で、編集したい音声効果に対応したボタンを押してください。
音声効果編集モードでは、イントネーション編集モードと異なり、設定された音声効果を表す線が表示されます。横軸は音声効果が設定されている位置を表し、縦軸は音声効果値の大小を表します。音声効果編集を行っていないフレーズでは、音声効果は設定されていないため、初期値(1.00)を表す線が真横に伸びています。
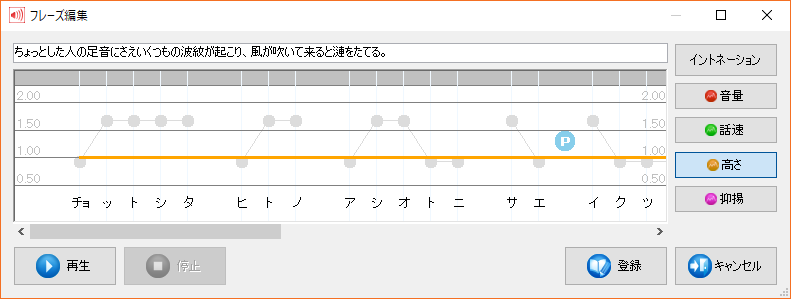
音声効果編集後は、設定した音声効果値に対応して高さの異なる線が描かれます。
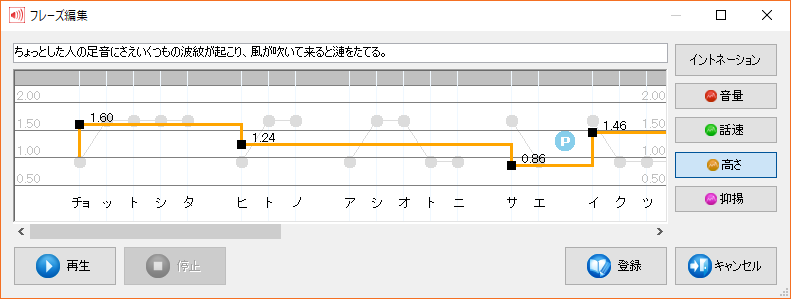
音声効果はアクセント句毎に設定可能です。音声効果を設定していないアクセント句の音声効果値は、そのアクセント句より手前のアクセント句の音声効果値に従います。音声効果が設定されたアクセント句の先頭には四角いポイントが表示され、線の上に設定した値が表示されます。
音声効果を設定する¶
音声効果を設定したいアクセント句にマウスカーソルを移動すると、細い線とともに音声効果値が表示されます。この線と値は設定する音声効果の候補を表しており、マウスカーソルの縦方向の位置に合わせて表示が変動します。
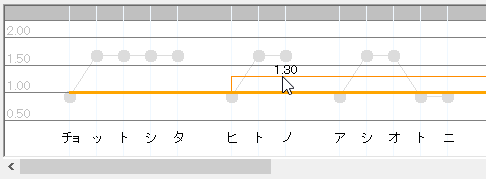
候補が表示されている状態で左クリックすると、アクセント句に対して音声効果が設定されます。
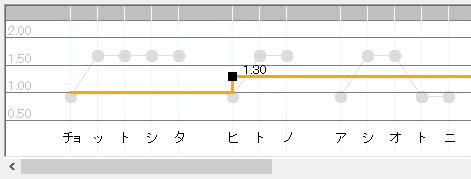
設定可能な音声効果の範囲は下記表のとおりです。
| 音声効果の種類 | 最小値 | 初期値 | 最大値 |
|---|---|---|---|
| 音量 | 0.00 | 1.00 | 2.00 |
| 話速 | 0.50 | 1.00 | 2.00(※) |
| 高さ | 0.50 | 1.00 | 2.00 |
| 抑揚 | 0.00 | 1.00 | 2.00 |
※ 話速の最大値は、設定領域の音声効果では 4.0 ですが、フレーズ編集の音声効果編集モードでは 2.0 が最大となります。設定領域の音声効果については、「音声効果」を参照してください。
初期値を設定する¶
音声効果を設定したアクセント句の後ろで初期値(1.00)に戻したい時に、マウスでちょうど 1.00 の位置に合わせて左クリックする操作が難しい場合は、ポップアップメニューから初期値を設定することも可能です。
- 初期値を設定したいアクセント句に対して音声効果の候補が表示されている状態で右クリックし、ポップアップメニューを表示します。※ この時、表示されている音声効果の候補値はいくつでも構いません。
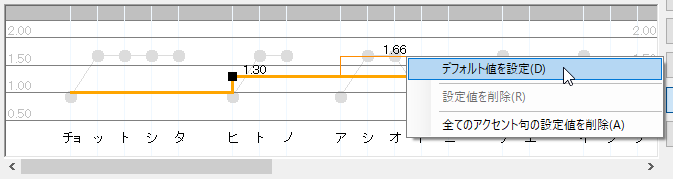
- ポップアップメニューで「デフォルト値を設定(D)」を選ぶと、右クリックしたアクセント句に初期値(1.00)が設定されます。
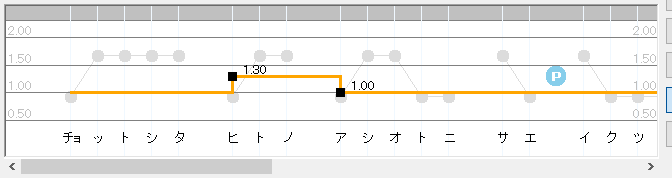
音声効果を削除する¶
既に設定されている音声効果を削除するには、アクセント句先頭の四角いポイントを左クリックしてください。
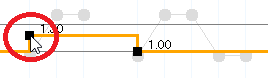
四角いポイントをクリックしにくい場合は、ポップアップメニューから音声効果値を削除することができます。音声効果を削除したいアクセント句に対して候補値が表示された状態で右クリックし、ポップアップメニューを表示してください。
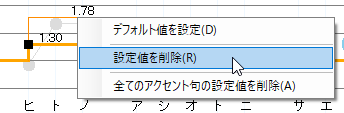
ポップアップメニューから「設定値を削除(R)」を選択すると、そのアクセント句に対する音声効果が削除されます。
全てのアクセント句の音声効果を削除する場合は、候補値が表示された状態で右クリックし、ポップアップメニューの「すべてのアクセント句の設定値を削除(A)」を選択してください。※ この時、候補値が表示されているアクセント句はどれでも構いません。
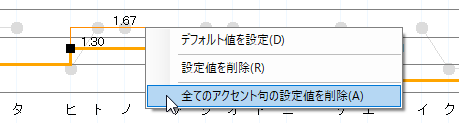
音声効果の作用について¶
音声効果編集モードで音声効果を設定すると、音声効果編集モードで設定した音声効果に設定領域の音声効果を掛け合わせた結果が最終的な合成音声に反映されます。
例えば、設定領域の話速が 1.2 に指定されている場合、フレーズで指定されている話速が 1.5 であれば、その結果は 1.8 となります。
掛け合わせた結果が最低値または最大値を超えた場合は、設定領域の音声効果の最低値または最大値に自動的に補正されます。
例えば、設定領域の話速が 4.0 に指定されている場合、フレーズで指定されている話速が 2.0 でも結果は 8.0 とならず、最大値の 4.0 となります。
この働きにより、フレーズ編集をした後に設定領域の音声効果で全体的な調整を行うことが可能です。
フレーズの試聴¶
フレーズ編集画面では、編集中のフレーズを読み上げて編集結果が期待通りになっているかどうかを確認することができます。フレーズ編集画面の「再生」ボタンを押すと、現在表示されているフレーズを編集中のイントネーションで読み上げます。読み上げ中に「一時停止」または「停止」ボタンを押すと、読み上げが一時停止または停止されます。
AITalk 4.1 声プラスでは、フレーズの再生開始位置をアクセント句単位で指定することができます。「再生」ボタンを押す前に、再生開始位置を示すバーをマウスの左クリックで移動してください。
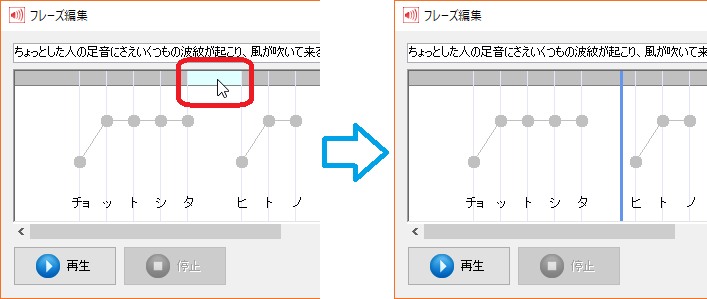
※ 試聴の際の各種読み上げ設定は以下の通り適用されます。
- 音声作成画面または音声編集画面からフレーズ編集画面を開いた時音声作成画面または音声編集画面で現在設定されている話者・音声効果・ポーズ設定・記号ポーズ・感情の値が使用されます。
- フレーズ一覧画面からフレーズ編集画面を開いた時最後に読み上げ音声を作成または置き換えした際の話者・音声効果・ポーズ設定・記号ポーズ・感情の値が使用されます。
フレーズを登録する¶
フレーズ編集の結果を読み上げ音声に反映させるには、編集したフレーズをフレーズ辞書に登録する必要があります。フレーズ編集が終わったら、「登録」ボタンを押下しフレーズ辞書へ登録してください。
「キャンセル」、または「×」ボタンを押下してフレーズ編集画面を閉じた場合は、フレーズの編集内容は破棄されます。