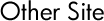かんたん!AITalk®5
本製品で音声ファイルを作成し、メディアプレイヤーで再生できるかお試しください。
①メディアプレイヤーで音声ファイルが再生できない場合
ご利用のコンピューター環境において音声の再生ができない状態にある可能性があります。
まずはスピーカー等の再生機器に電源が入っているか、音量の設定が適切かどうか等をご確認ください。
②メディアプレイヤーで音声ファイルが再生できる場合
本製品で選択されているオーディオデバイスが使用可能な状態にあるかご確認ください。
本製品のメニューの[ツール]-[オプション]-[その他]-[オーディオデバイス]で現在選択されているオーディオデバイスを確認することができます。
オーディオデバイスが複数存在する場合は、オーディオデバイスが正しく選択されていない可能性があります。
また、オーディオデバイス自体の情報は[コントロールパネル]-[ハードウェアとサウンド]-[サウンド]で確認することができます。
かんたん!AITalk®3
①先ず始めに製品上から音声ファイルを作成頂き
作成頂いた音声ファイルをWindowsメディアプレイヤーなどで再生をお試し下さい。
②音声の再生が可能な場合は以下事項をご確認下さい
かんたん! AITalkシリーズでは、音声の再生に既定のオーディオデバイスを使用します。
既定のオーディオデバイスが他のアプリケーションで排他的に使用されている場合、かんたん! AITalkシリーズから利用できない可能性があります。
音声を扱う他のアプリケーションを同時に起動している場合は、一旦そちらのアプリケーションを終了してから、かんたん! AITalkシリーズを起動し、音声を再生できるかご確認ください。
※既定のデバイスとして選択されているオーディオデバイスは、[コントロールパネル]⇒[ハードウェアとサウンド]⇒[サウンド]で表示されるダイアログの[再生]タブを開くことで確認頂けます。
サウンドカードの増設等により、利用可能なオーディオデバイスが複数存在する場合は、[コントロールパネル]⇒[ハードウェアとサウンド]⇒[サウンド]で表示されるダイアログの[再生]タブで表示されている[既定のデバイス]を利用可能な他のデバイスに変更し、[OK]ボタンまたは[適用(A)]ボタンを押してから、かんたん! AITalkシリーズを起動し、音声を再生できるかご確認ください。
③音声の再生が叶わない場合は音声出力機器(スピーカーやヘッドフォン等)が正しく接続されているか確認し下さい
④上記①~③までお試し頂いても尚、音声のご確認出来ない場合はお手数をお掛けして恐縮でございますがその旨を弊社サポート宛にご連絡下さい